In daily life, you may regularly browse video-sharing websites and watch online videos at leisure time. Sometimes, some videos are so interesting or useful that you want to download them to Mac OS X Macbook Pro/Air for further watching.

Convert Video on Mac
However, many downloaded videos are not playable on iTunes, QuickTime Player or other media players because of the unsupported video formats. There is also another situation when you want to get the audio track from the target video to save more storage space. What should you do? In the following part of this article, we will mainly talk about how to convert videos to suitable formats and extract audio files from source videos on Mac.
If you only need to convert some video clips on Mac, it won't be necessary to install a video converting program to change formats for you. There are plenty of online video converters can help you. So at first, we will tell you how to convert video to MOV/MP4/AVI/WMV on the Internet.
Step 1 Enter the online video converting website.
Step 2 Click "SELECT OR DROP FILE" button and add the source video from the pop-up window.
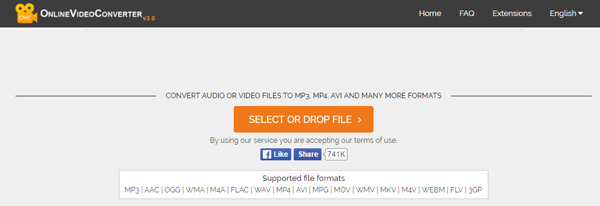
Step 3 It will take time to upload your video, and after that, you need to select a preferred format as the output format and click "START".
The converting process will take different time according to the video data size. With this online software, you can convert MKV to MOV or convert FLV to MP4 on Mac. But this method is only suggested to convert short-time video segments, because it will cost you really long time to complete the online video conversion. If you want to convert high-quality movie to other formats with fast speed, you should keep reading and turn to the second way.
Besides conversion speed, you must pay more attention to the converted video quality when you have a demand to convert videos. Here we sincerely recommend the professional Mac Video Converter to help you to change video formats. First, free download and install it on your Mac.
Step 1 Add video files
Launch this video converting application on Mac. Click "Add File" on the top list to load the video you want to convert.
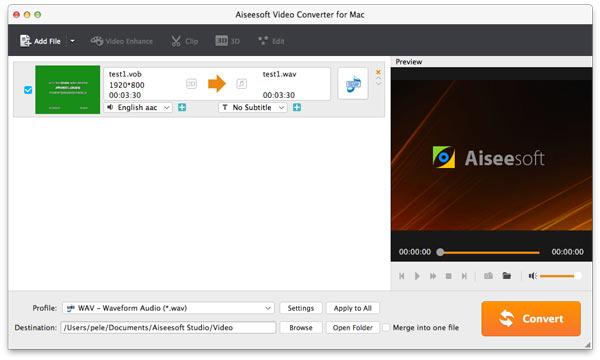
Step 2 Output Settings
Tab "Profile" and select the needed video format from the drop-down list. It enables you to convert common video to 3D and 4K/HD/SD video format without any quality loss.
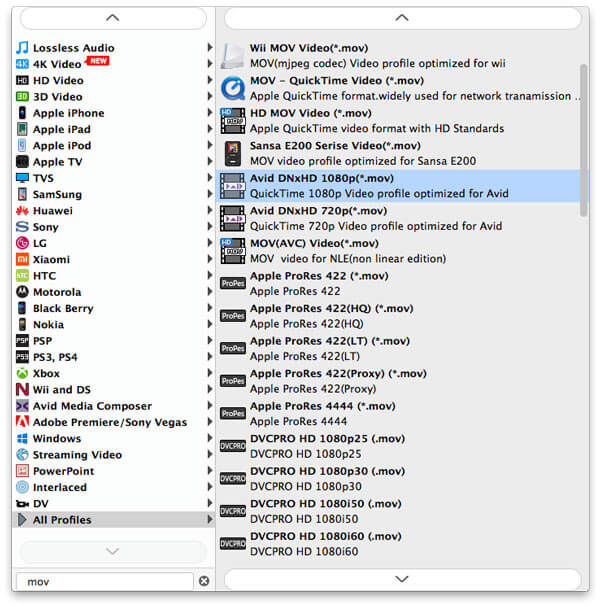
Click "Browse" button to choose the destination folder for the output video from the pop-up window.
Step 3 Start Conversion
After that, click "Convert" button to start the conversion from the target video to your wanted format. Within a few minutes, the process of video converting will be completed. Then you can freely enjoy the video on Mac.
If you want to edit your movie before converting it, Video Converter for Mac provides your with various powerful functions including:
Step 1 Trim Video Files
Aiseesoft Video Converter for Mac allows you to trim video, so you can convert video clips on Mac. Click 'trim' button to open the Trim window, then set the start time and end time by dragging the start time and End Time slider to convert a clip from your movie on Mac OS X.
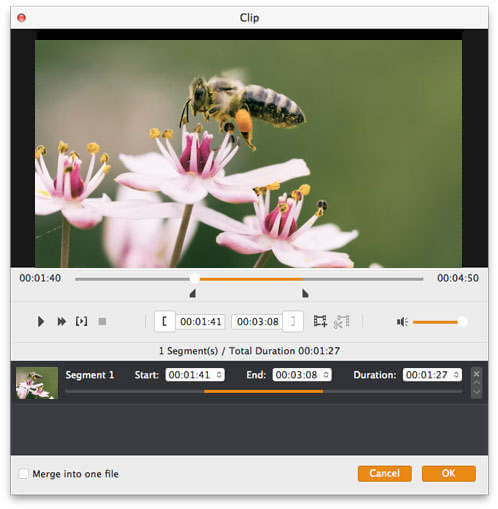
Step 2 Crop Movie Video
It is also a good video crop converter. If you want to remove the black edges or just convert part of the video area from your video file, you can click the Crop button and specify an area either by dragging the frame around the video or setting the crop values: Top, Button, Left and Right by directly entering the crop values.
You can also select an output aspect ratio and the available options are:
Keep Original, full screen, 16:9 and 4:3.
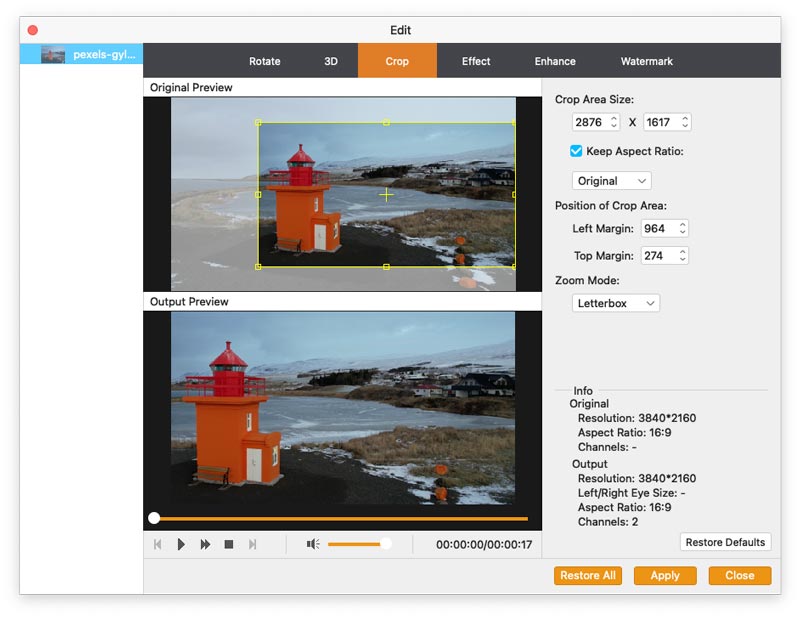
Click "Browse" button to choose the destination folder for the output video from the pop-up window.
Step 3 Video Effect
If you want to adjust the video effect of your movie, you can click the Effect button and drag each effect adjustment slider to set the video brightness, contrast, saturation and video volume. You can also choose a special effect from the Effect drop-down list to apply to your movie.
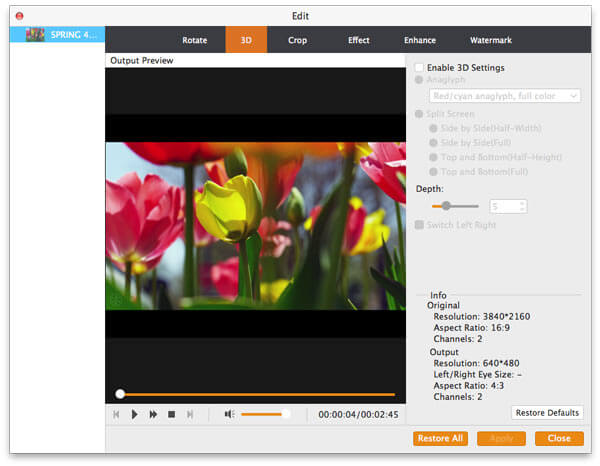
If the audio content is your only need, and you prefer to listen to the lectures, presentations or songs without the accompanying video, what can you do to extract audio track from video? In such case, the powerful converter above can still be your big assistant.
After importing video file to the video converting program, you can choose the suitable audio format from the drop-down list of "Profile". Then with one click on "Convert" button, it allows you to extract audio track from video and convert the audio file to the audio format you want. In this way, you can handily convert MP4 to MP3.
1. As the professional video converting software, it can easily convert any video to MP4 or other frequently-used formats on Mac.
2. Apart from converting formats between video and audio. It can help you to convert source audio to another format audio. For instance, you can easily convert AAC to MP3 or change WMA to MP3 for your MP3 player.
3. It provides multiple setting options to edit video/audio, enhance video quality and adjust video effects.
4. This marvelous video converting software can add 3D effects to the output video. It can turn regular 2D video to fantastic 3D video for better visual enjoyment.
In this article, we show you effective ways to convert video file and extract audio from video on Mac. Whether the videos are downloaded from websites or shared by friends, you can use the methods to solve your problems.