When creating a DVD disc with video files, especially videos recorded by yourself, sometimes you are not satisfied with the video effect. Don't worry. Aiseesoft DVD Creator provides you various editing options to beautify the video effect. You can adjust the brightness, saturation, hue and contrast of the video. If the video is long but you just need a certain part, use the Trim function. To make it fit for the screen, you can change the aspect ratio and cut the black edges. To make it more special, add some words or image as the watermark.
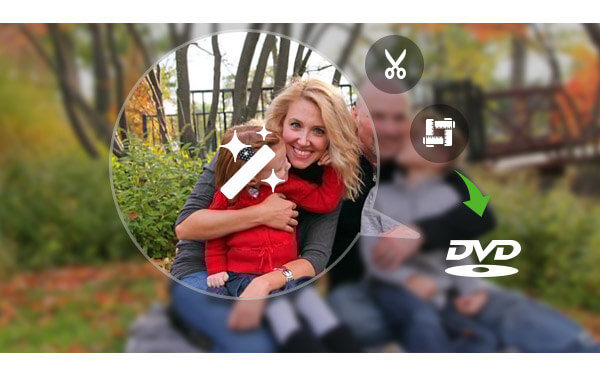
Edit Video to DVD
Load file and click Edit. First function is to adjust the video effect. Drag the bar of Brightness, Saturation, Contrast, Hue and Volume to adjust the image effect. You can see the comparison when adjusting. Check the Deinterlacing option and the video play will be more fluent. If you feel the adjusted effect is satisfying and you want to use it for all videos, click Apple to all.
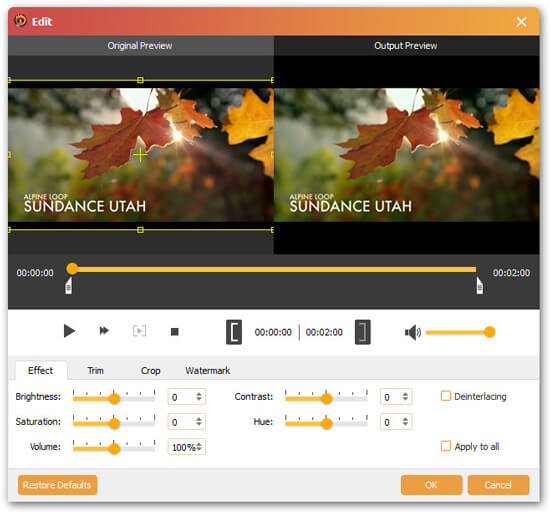
Click Trim. Type in the Start and End Time or Select Length. Or you can drag the bar to set the position where to start and end.
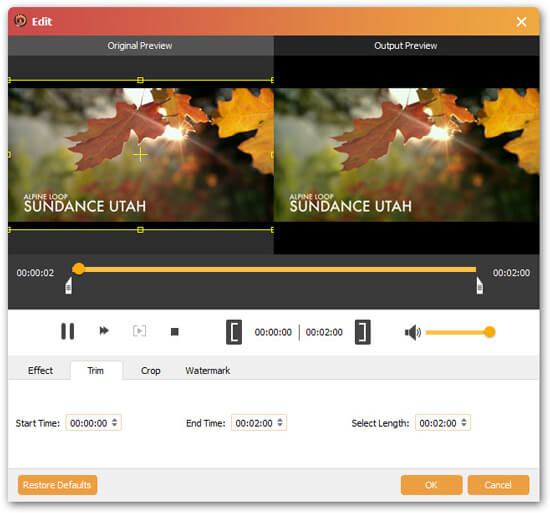
Choose Crop. The default aspect ratio of the crop box on the screen is the same as the original file. You can choose 16:9 or 4:3 according to your TV screen. Also, you can define the aspect ratio by yourself. First uncheck Keep Aspect Ratio, then adjust the crop box. Check Keep Aspect Ratio again. Now you can get any part of the image in the aspect ratio you set.
On the right, we provide 4 zoom modes. Try them one by one and find the one that suits your screen best.
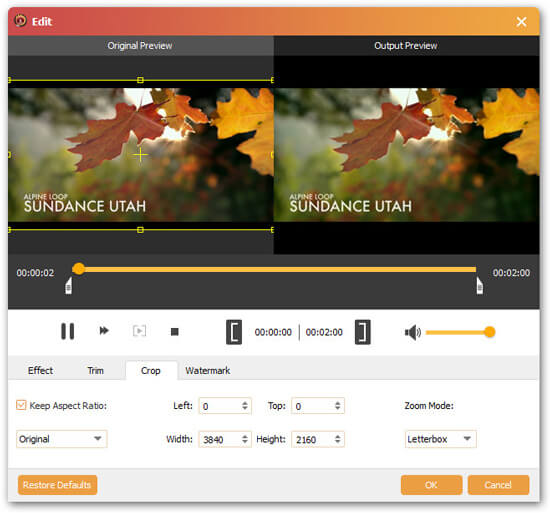
Click Watermark. Check Enable watermark. Choose the watermark type you want to use, Text or Picture. If it's Text, input the words you want to use. Click the T button and you can change the font, font size and style, etc. Click the button next to T and change the word color. If it's Picture, click the ... button to choose picture. Set the position and transparency of the watermark by changing parameters on the right.
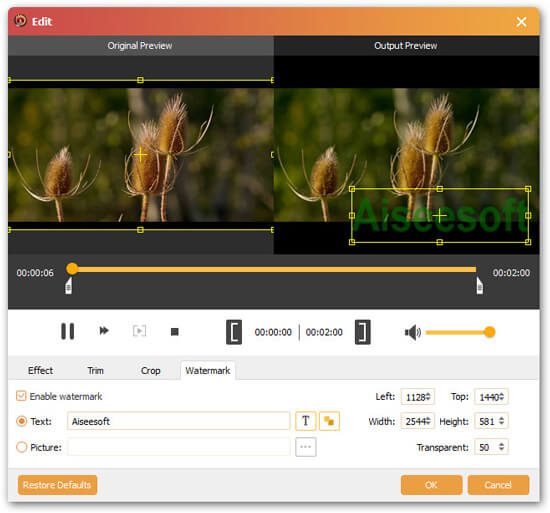
After all settings are finished, click OK to save.

