SWF files are usually small-sized so that it is widely used. It is the most common format of flash video. Usually it is called Flash file, created by flash maker like Macromedia Flash. Although it is small, SWF file can contain animations or applets of different functions complexity. Sometimes, it is used for creating animated display graphics, digital photo album, menus for DVD movies, and television commercials. Under these circumstances, you may want to burn your SWF files to DVD for better preservation.

Convert SWF to DVD
Aiseesoft DVD Creator allows you to convert SWF file to VOB and burn it to a blank DVD disc. Alternatively, you can convert the SWF file to DVD folder or ISO file and save on your computer. Following is the detailed instruction of how to burn SWF file to DVD with DVD Creator.
Step 1Download, install and launch Aiseesoft Burnova on your computer. If you are using Mac, please download the Mac version. Install and run this program on your computer. In the main pop-up window, select DVD Disc.
Step 2If you want to burn the file to DVD disc directly, insert the blank disc.
Step 3Click "Add Media Files" and select the SWF file you want to convert to load your SWF files to this software.

Step 4Click the drop-down list of "Disc Type". You can select convert SWF files to DVD or Blu-ray Disk. Then click "Next".
Step 5Before burn SWF to DVD, you could also edit the video effects. Click the "Edit" button, then you can start to rotate, flip, clip, crop, effect, filters, adjust and watermark videos freely.

Step 6After editing the video effects, you could click "Next" to start to edit menu. Here you can use its built-in template to edit title, move play and scene button. Also, you can set your own templates and background audio. At last, click "Burn" to select to burn videos into DVD disc/folder/ISO file.
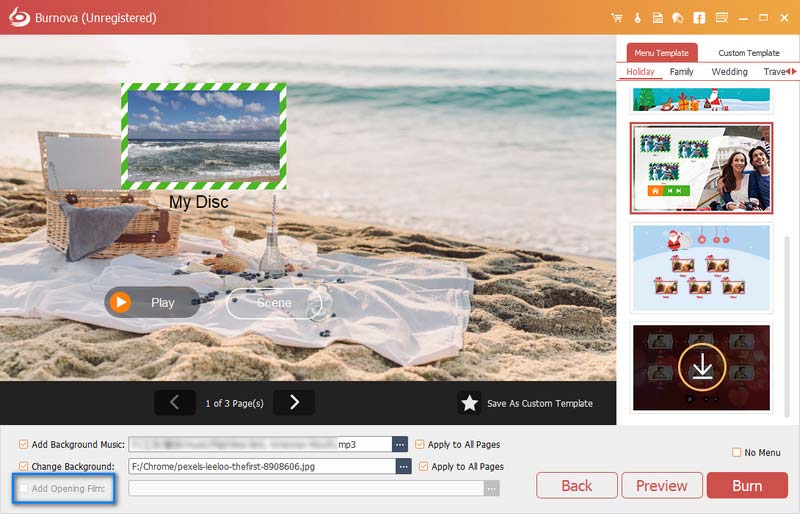
Minutes later, you can playback the SWF file on your DVD player freely.
What's more, this DVD Creator supports importing many video formats, for example, if you have MTS files and want to convert MTS to DVD, you are able to do that with the help of this professional DVD Creator.
You can also learn from this video tutorial to convert SWF to DVD.

