It is a social media era and you might want to share your idea or run your business through video in virtual communities and network. With H.264 being packed in MP4, and the continuing shift to H.264 implementation, you might need an MP4 video editor to get better video effect.

You might find various MP4 editors with different features, even free MP4 editors. Some programs only provide limited functions, and when you turn back for more functions, you may find it cost more than you realize. In this article, we would like to introduce you the ways to edit your MP4 videos on Windows or Mac for free or with little cost.
If you are a Windows users, you can use Windows Movie Maker to edit MP4 video files for free. Even Microsoft has stopped released new version Windows Movie Maker, you can still easily find the version on the internet for your Windows 10.
Step 1 Add MP4 video to Windows Movie Maker
Download and install Windows Movie Maker on your computer. Choose the MP4 video files you want to edit from your Windows by tapping "Click here to browse for videos and photos" on the right side of the main interface or clicking "Add videos and photos" button on the top menu.
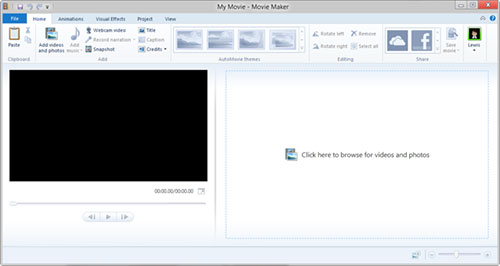
Step 2 Edit MP4 video with various functions
For editing your MP4 videos, you can crop, split and cut your MP4. You can also add background music by clicking "Add music", subtitle and watermark to your MP4 videos. For Visual Effects, you can choose the suitable effect (Blur, Edge Detection, Black and white, 3D ripper, Fade in/out, etc.) to apply to your video.
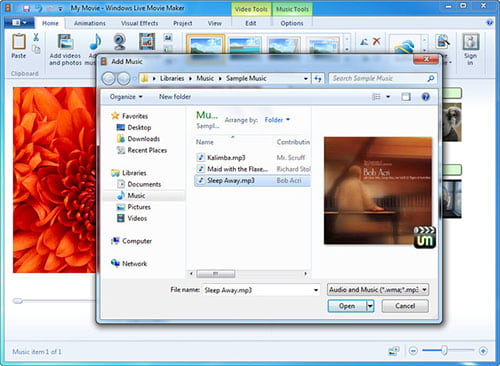
Step 3 Save the edited MP4 video
After editing, you can click "Save movie" button to choose export edited MP4. And you can also do some custom setting (resolution, bit rate, frame rate and audio format) before saving. You can also choose the edited MP4 as a project for further editing or share it with your family and friends.
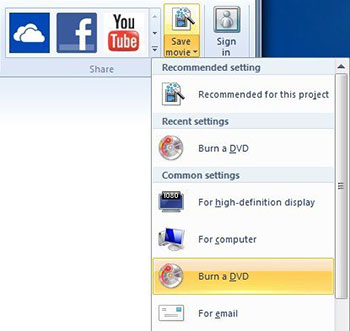
Step 1 Load MP4 video(s)
Download and install MP4 editor for Windows. If you are using Mac, just download the Mac version. By clicking the "Add Files" button, you can load MP4 files or folder to the program.
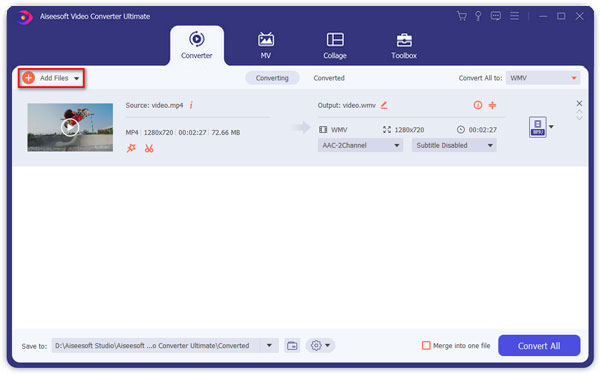
Step 2 Cut and join MP4 clips
Select the MP4 video file and click the "Cut" icon in the main interface to cut the MP4 video into certain parts. Here you can merge selected video clips into one MP4 file. More MP4 splitters, you can check it here.

Step 3 Add effects & filters
In the "Effects" tab, you can easily adjust video brightness, saturation, contrast, hue and volume by dragging slide bars. And you can choose a filter to beautify your video project.
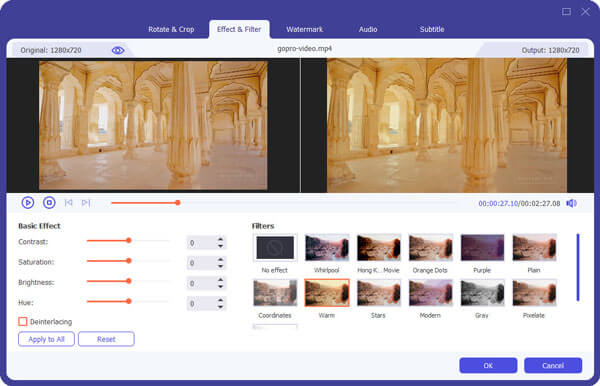
Step 4 Enhance video quality
If you are not satisfied with the bad MP4 video quality, you can enhance MP4 video quality with one click. Here you can upscale the resolution, optimize brightness and contrast, remove video noise and reduce video shaking to improve the quality of your video.
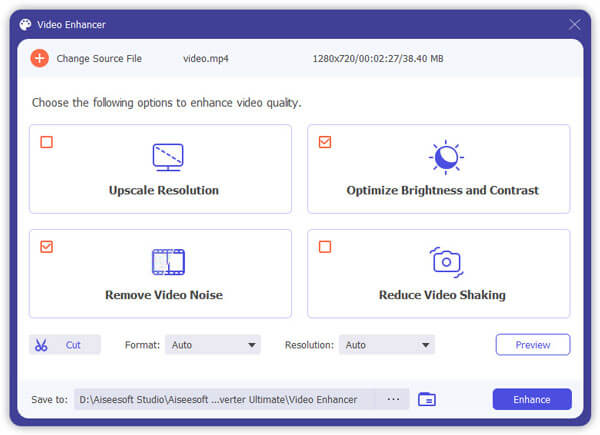
Step 5 Save or share the edited MP4 file
After the above settings have been done, click the "Convert All" button to start the conversion. Aiseesoft MP4 Editor provides a list of formats for different devices. You can also save it as MP4 and share to social media sites freely.


If you are a Mac users, you can also choose this Free Video Editor to edit your MP4 video. With this professional MP4 video editing program, you can rotate, clip, crop, watermark, add effects and convert MP4 video files on your Mac. This video editing software cannot only edit MP4 file, but also support editing, MOV, M4V, M4A, etc. and even 1080p HD and 4K video.
Step 1 Add MP4 video files on Mac
Download and install Free Video Editor for Mac on your Mac OS X. Choose any editing function on the main interface to enter the edit window. All the editing function can be shown on the top toolbar for switching directly on the edit window without you back to the main interface. Add MP4 video by click "Add File" button.
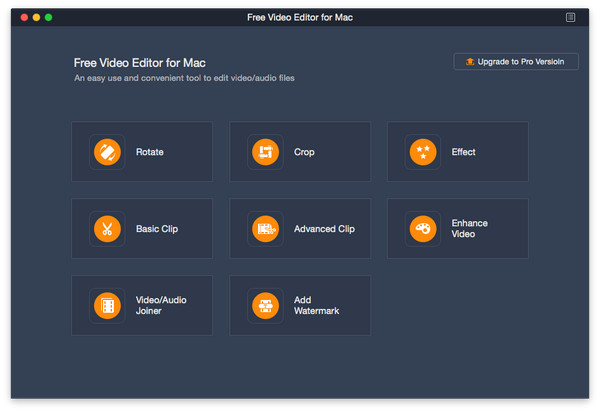
Step 2 Edit MP4 video files on Mac
You can choose to rotate your MP4 video with 90 clockwise, 90 counterclockwise, horizontal flip or vertical flip. You can also crop the MP4 video by dragging the highlight frame by zooming in to change the size of the frame. You can also add effect or watermark to your MP4 video or enhance the video quality by enhancing function.
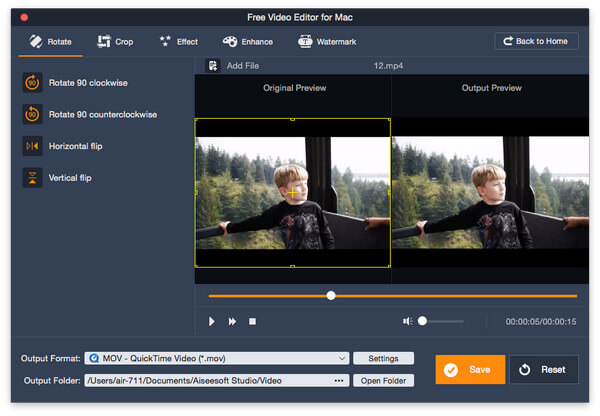
Step 3 Save edited MP4 video files on Mac
After finishing editing, you can click the "Save" button to save the edited MP4 video. It will take a minute to save the file. After saving, you can click "Open Output Folder" to check the output MP4 video. Or you can also click "Reset" to erase all the editing operation and edit again with the original MP4.
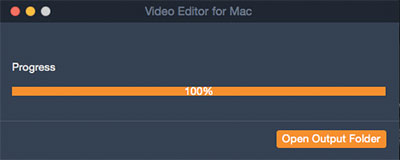
You can also check the following video guide for the quick understanding of the editing operation.


1. What is the best video editing software for YouTube?
For Windows users, you can use Video Converter Ultimate, Windows Movie Maker, or Pinnacle Studio 19. For Mac users, iMovie, Lightworks, or YouTube Video Editor can be great choices.
2. How do I add subtitles to MP4 file?
After download subtitles, you can make use of Video Converter Ultimate to add new subtitle to MP4 file. Launch the program and then upload your MP4 videos to the program. On the main interface, click Add Subtitle from the Subtitle Download option to add external subtitle to your MP4 video.
3. How do I change video format in MP4?
You can use the above mentioned Video Converter Ultimate to convert your video files to MP4 easily. It can convert any video format to MP4 at fast speed while maintaining ultra-high quality.