iPad gains more popularity in the world for its small size, portability and simple operation. You will find it is very common for entertainment and office. Safari, the built-in browser for iPad is the important gate to surf in the internet. You can shop online, watch hot YouTube videos, or search for some private websites. However, Safari will record your browsing search history, and this browser will keep your cookies of credit card number and password, and logging account. That is not safe to protect your private information. Here comes the question, how to clear search history on ipad? we will show you three ways to clear search history and cookies from Safari browser on iPad.
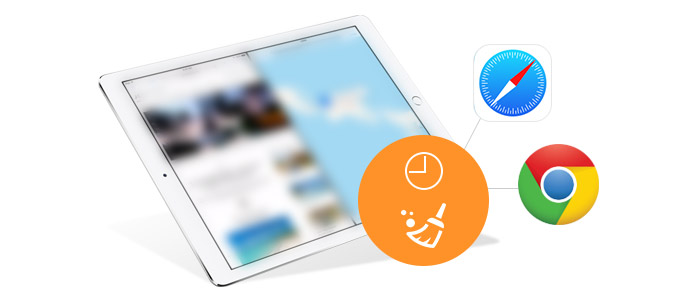
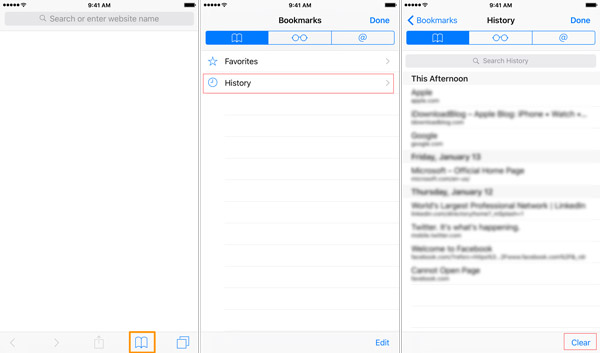
In this way, you could delete your web history on iPad. But as for removing cookies from iPad, you have to get rid of cookies from your iPad' Settings.
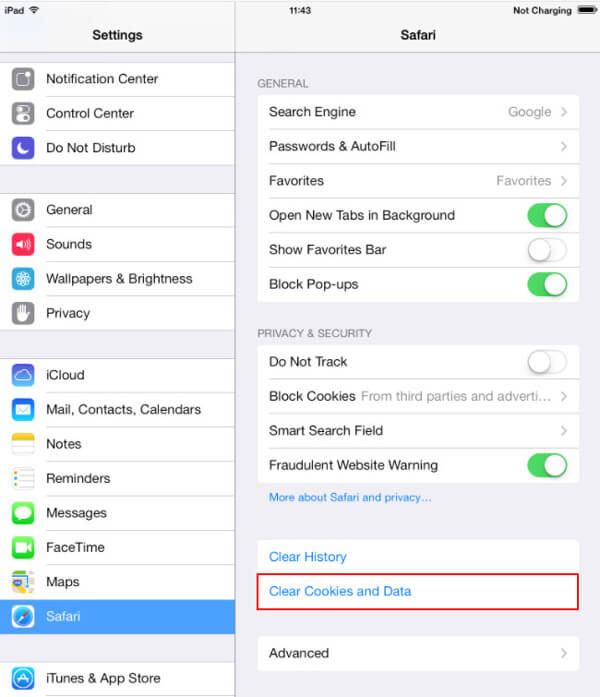
In this way, you are able easily to clear browsing history and Safari cookies on iPad. But is this way really thorough enough to remove browser history and cookies from iPad? The answer is no. You are capable of recovering your deleted browser cookies and search history on iPad with the help of some recovery tools. And your browser privacy on iPad is at risk of being disclosed.

Downloads
FoneEraser - iPad Cache Eraser
100% Secure. No Ads.
100% Secure. No Ads.
Free download, install and launch FoneEraser on your Windows computer or Mac. Connect your iPad to PC, and wait seconds, this program will detect your iPad automatically.

Select erasing level (Low, Middle and High) to erase your iPad search history and cookies.

Click the "Start" button to erase data on iPad. Then enter "0000" to confirm the erasing, and click "Erase" button to erase all your history and cookies on your iPad within seconds.

This is the fastest and safest way to clear all your search history and cookies on iPad. But it will clear all content and settings meanwhile. You must be careful to do that. Not only cookies and history, you could also clear your Apps and games from your iPad.
1. What happens when you delete all browsing history and cookies?
When you use a browser, it saves some information from websites in its cache and cookies. Clearing all these browsing history and cookies will fix some certain problems, like loading or formatting issues on sites.
2. How do I see Safari history on iPad?
Open Safari app on your iPad, tap Bookmarks button in the toolbar. Select the Bookmarks icon in the upper left corner, and tap the History menu to view all the search history on iPad.
3. How do I clear Chrome cache on iPad?
Open Chrome app on your iPad. Tap More at the bottom, and tap History, then Clear browsing data. Check Cookies, Site Data and Cached Images and Files, and tap Clear browsing data.
Conclusion
Clear iPhone/iPad
1.1 Clear App Cache on iPhone 1.2 Clear History on iPhone 1.3 Clear History/Cookies on iPad 1.4 Clear Cache on iPad 1.5 Clear Memory on iPad
The most powerful utility ever, allowing users to erase all iPhone content like contacts, messages, photos, videos, notes, etc. and settings permanently and thoroughly.
100% Secure. No Ads.