Note
The first time you need to transfer all videos to your library. Besides, the transferred videos will cover the original video library on iPhone.
With the rapid development of technology, the way of entertainment in daily life has been changed variously. Portability is one of the obvious spotlights. In a coffee house, you will see someone is playing a game on iPad. In subway, you will find someone is watching videos on an iPhone 6s Plus. Instead of sitting in front of a TV or computer, portable life enables people to enjoy movies on iPhone or Android/Windows phone easily. But do you know how to transfer videos from computer to iPhone? Certainly, you will say iTunes can help you sync video or music on PC/Mac to iPhone. However, can iTunes sync all videos to iPhone? Not sure? Keep reading to know how to put videos to iPhone correctly.
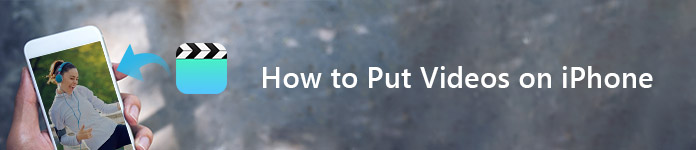
How to to Put Videos on iPhone With/Without iTunes
Can you directly put all videos on iPhone? The answer is "Yes", or may be "No". Why? Because iPhone doesn't support all video formats. When you put a video format that is not compatible with your iPhone , iTunes or iCloud, the movie will be rejected by iPhone. What does it mean? Take iPhone 5s for an example. iPhone 5s comes equipped with Apple's new 64-bit A7 processor and an M7 motion coprocessor for contextual computing. The Apple's high-end phone features 4-inch Retina display with the 1136 × 640 pixel resolution, which is the same as iPhone 5. The video formats supported by iPhone 5s are still relatively limited, compared to the number of formats available on the market.
◆ H.264 video up to 1080p, 60 frames per second, High Profile level 4.2 with AAC-LC audio up to 160 Kbps, 48kHz, stereo audio in .m4v, .mp4, and .mov file formats;
◆ MPEG-4 video up to 2.5 Mbps, 640 by 480 pixels, 30 frames per second, Simple Profile with AAC-LC audio up to 160 Kbps per channel, 48kHz, stereo audio in .m4v, .mp4, and .mov file formats;
◆ Motion JPEG (M-JPEG) up to 35 Mbps, 1280 by 720 pixels, 30 frames per second, audio in u- LAW, PCM stereo audio in .avi file format.
Apart from iPhone 5s, other iPhone series like iPhone X/8/8 Plus/7/7 Plus, SE, 6s Plus, 6s, 6 Plus, 6, 5c, 5, 4S, etc. also share the similar video formats except for the different video resolutions. In another word, if you want to play video on iPhone freely, you have to import MP4, MOV and M4V video to your iPhone from PC. If you download video in the formats of FLV, AVI, MKV, RMVB, TS, etc. then you have to find an iPhone video converter to convert the downloaded video to MP4/MOV/M4V for your iPhone.
As mentioned above, for putting videos in all kinds of formats on iPhone, you need a video converter for iPhone. Free Video Converter is such a powerful video converting program that helps you convert the source video format to a suitable output format as you want. Most importantly, it is totally free. First, download this video converter for iPhone, install and run it on your PC. If you are using Windows 10/8/7/Vista/XP computer, you are allowed to download the trial version and free convert formats before you put videos on iPhone.
1Import video
Click "Add File" on the top bar to load video to this iPhone Video Converter. Also you can drag video directly to this software.
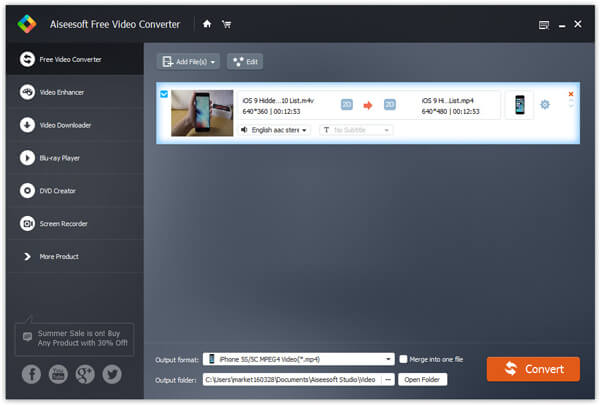
2Select iPhone video formats
Choose MP4 format from drop-down list by clicking "Profile". Alternatively, you are able to select "Apple iPhone" to get your preferred video format.
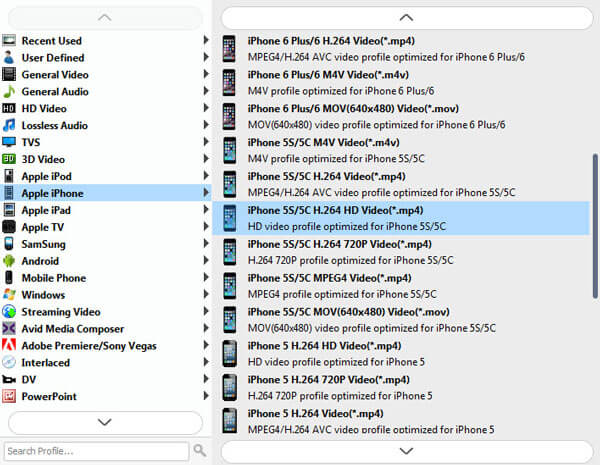
3Convert video for iPhone
After you choose the preferred video format, you can tab "Convert" button to start to convert AVI to MP4 for iPhone.
➤ With limited storage on iPhone, you could reduce video size to put videos on your iPhone. Click "Settings" to choose a lower video bitrate, which may cause some video quality loss, but is good enough for viewing movies on iPhone.
➤ It enables you to convert any frequently-used video format like FLV, MKV, RMVB, TS, M2TS, VOB, 3GP and more to MP4, MOV or M4V. Converting FLV to iPhone and changing AVI to iPad are a piece of cake.
➤ Besides video conversion, you can use it to convert any downloaded online video to audio file for playing on your iPhone. For instance, you can handily convert video to MP3.
➤ Before you transfer videos from PC to iPhone, you are allowed to edit video and adjust video effects.
After converting videos to iPhone compatible video/audio formats like MP4, MOV, M4V, MP3, M4A and more, you should put them on your new iPhone/iPad/iPod. Tired of using iTunes to sync video files between iPhone/iPad/iPod? Here we recommend you to use FoneTrans to solve your problem. FoneTrans is the best iOS Transfer to help you import videos from computer to iPhone, and transfer videos between iPhone/iPad/iPod, and also sync iPhone videos to iTunes with ease.
FoneTrans - iPhone Video Transfer For Mac

Step 1 Download and install FoneTrans
Download, install and launch the iPhone Transfer software on your computer.

Step 2 Connect iPhone to computer
Connect your iPhone to computer with USB cable. Waiting for while, the software would recognize your iPhone and show the iPhone information.
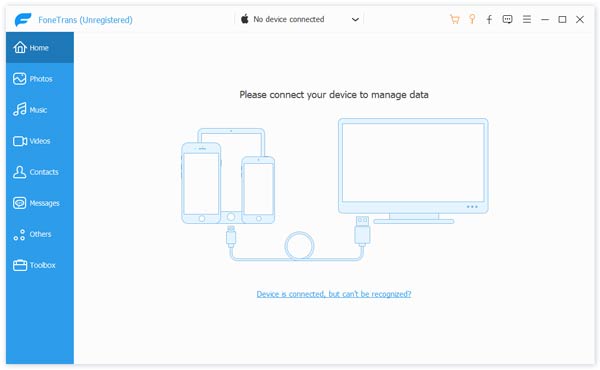
Step 3 Add local videos to iPhone
Click "Media" column on the left of the main interface. Click "Add" button in the main interface and then select the videos you want to add to your iPhone.

How to put videos to iPhone with iTunes? Firstly, you should update your iTunes to the latest version to make sure the transferring process go smoothly. Then follow the steps below to sync videos from PC to iPhone using iTunes.
Step 1 Launch iTunes on computer, and connect iPhone to PC with USB cable.
Step 2 Select iPhone and go to "Summary" tab, and check the "Manually manage music and videos".
Step 3 Choose "Movies" under "Summary" column, and then click "Sync Movies" to start selecting the movies you want to put on your iPhone, then click "Apply" button.
Step 4 After that, the videos will be added to your iPhone.
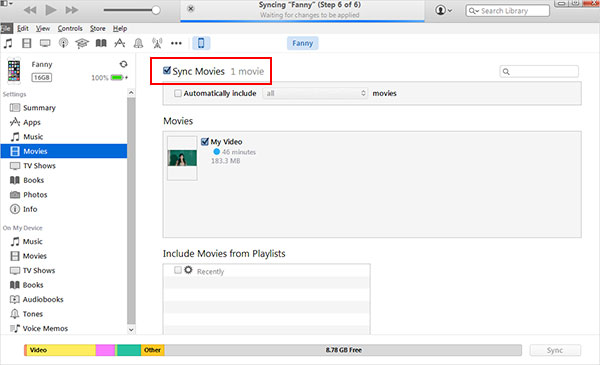
Note
The first time you need to transfer all videos to your library. Besides, the transferred videos will cover the original video library on iPhone.