Windows Movie Maker is a fairly simple video editing program that comes installed on most Windows computers. The program is completely free, and it contains all the tools that a fresh video editor needs, including trimming or merging video clips, adding narration, music, transition, effects, etc. When you add background music to your videos, Windows Movie Maker is all about ease of use. In the following article, we will teach you how to add music to your video using Windows Movie Maker in detail.

The comprehensive Windows Movie Maker is a great program that enables the users to add background music to the video. Below is a detailed guide on how to add music to movie maker.
Step 1 Launch Windows Movie Maker
Start Movie Maker and import the video clip in it. That's absolutely seamless, and it poses no challenge.
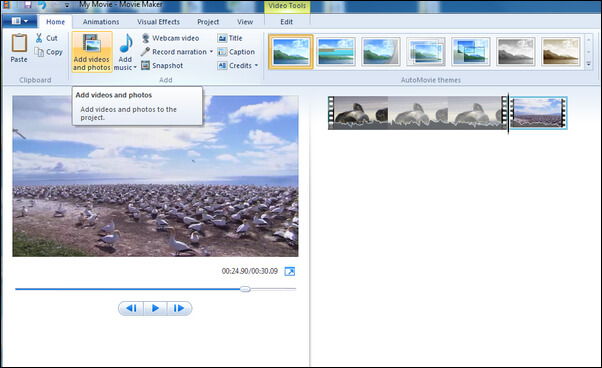
Step 2 Add music file
Click "Add Music" button under the home tab, and import the audio file you want to add as background music. The most common file types include MP3, WAV, WMA, etc.
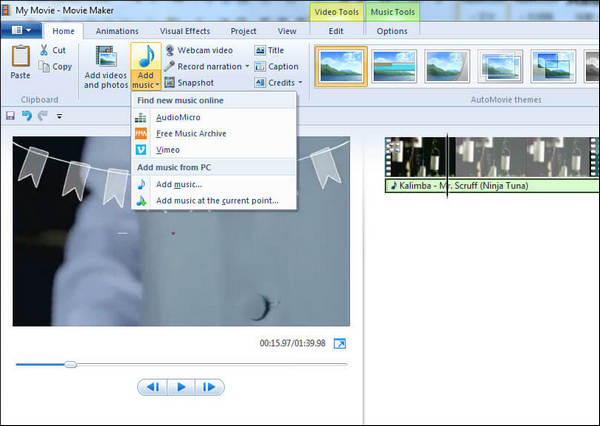
Step 3 Edit music file
Double click on the music, and you will see the provided editing options. You can adjust the volume, set certain effects like Fade in and Fade out or split the file, set the starting as well as the end points and many more.
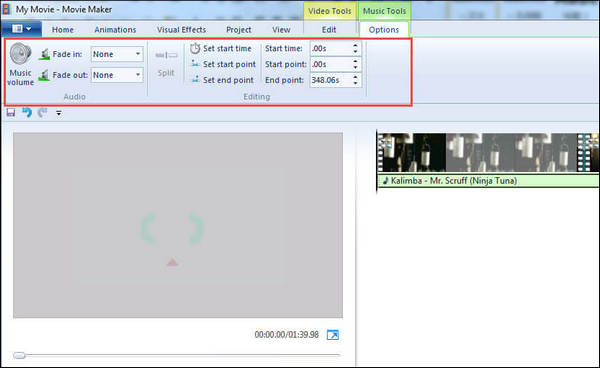
Step 4 Save your project
With everything set, you need to save the result in time. If you fail to, there will be no way to recover it.
Apart from Windows Movie Maker, there is also a better alternative to help you add music to video. Video Converter Ultimate is a much more powerful video editor that enables you to add music to video within simple steps. It also comes with multiple sound effects and more features, which makes your get the best out of your video. Now free download this program and learn how to add background music to video as below.
Step 1 Open Video Converter Ultimate
Download, install and open this powerful audio extracting program on your PC/Mac. You can see the interface as below.

Step 2 Load video file
Click the "Add Files" button in the toolbar to load the local video file you want to add music to. After the video is loaded, you can see the video appear in the list with basic info including video format, resolution, frame rate, etc.
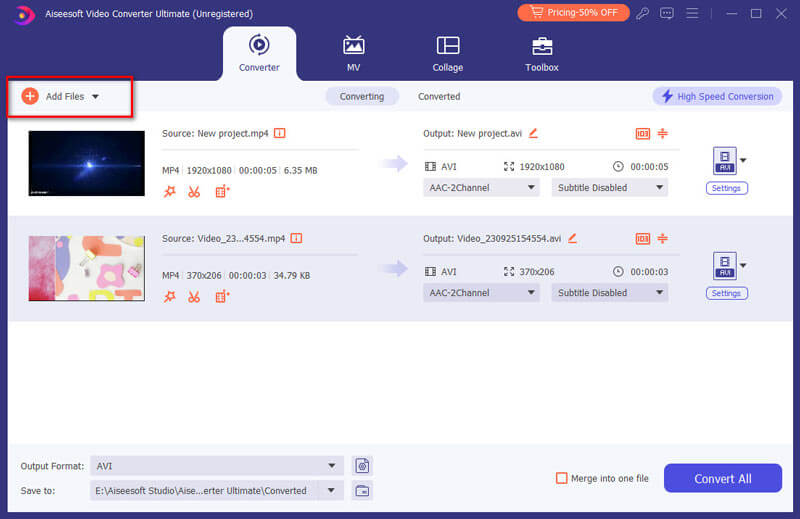
Step 3 Add music to video
Click "Add Audio" to add the audio track to your video. You are also allowed to add subtitles to the video by clicking "Add Subtitle".

Step 4 Save the project
Choose the suitable output video format from the drop-down list of "Convert All to". Then click "Convert All" button to confirm the operation of adding audio to video. Within just a few clicks, you can easily add music to video.
You can also check the tutorials down below:

