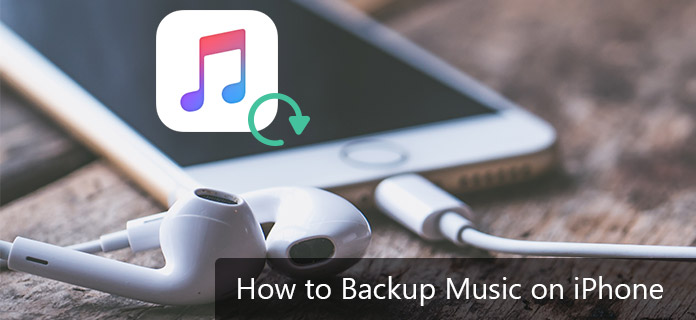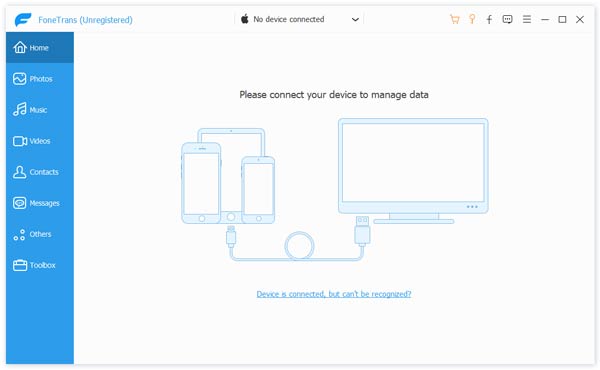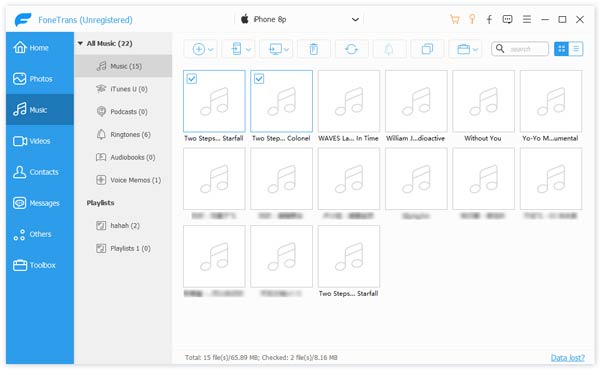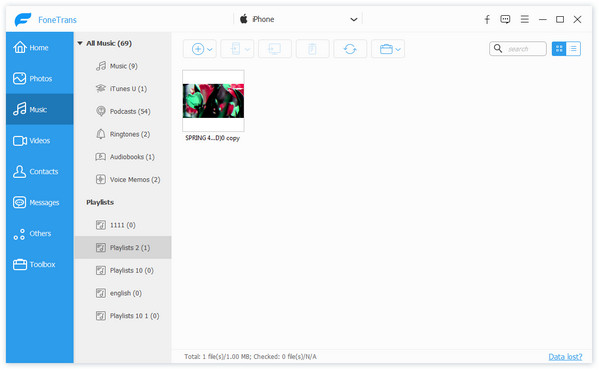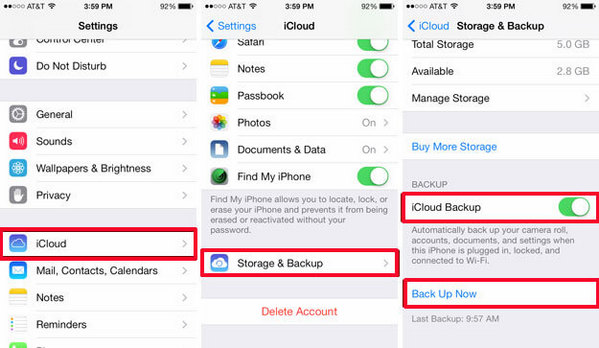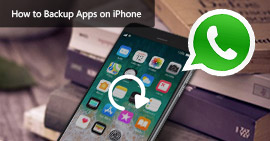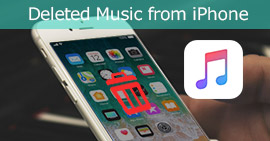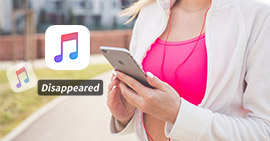Top 3 Best Ways to Backup Music on iPhone
Summary
How to backup music on iPhone? With so many preferred music collected on iPhone, you would know how precious these songs are, as you may spend much time, money or effort in searching and collecting them. What if you lose all music on iPhone? So traumatic. That's why you need to backup music on iPhone regularly. This post is very helpful.
Is there any way to transfer or copy iPhone music? I want to backup music on iPhone. My iPhone 6 storage seems almost full and I want to move music to free up iPhone space.
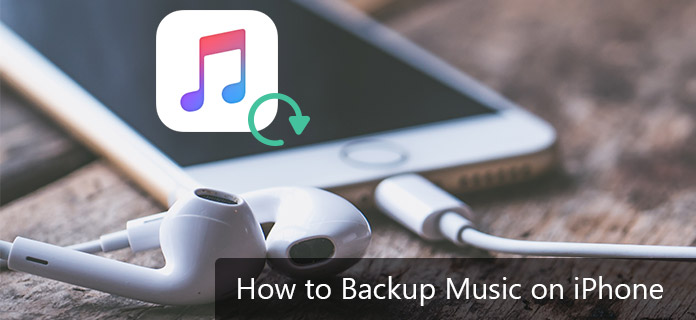
How to Backup Music on iPhone
To prevent iPhone lost or want to free up iPhone by transferring music, the best option is to backup music on iPhone. The backup of music files will allow you to restore them to iPhone whenever you want. Below given are our detailed methods that let you know how to backup music on iPhone easily.
Part 1. How to Backup Music on iPhone? iPhone Music Transfer Can Help You
Where do you want to backup music on iPhone? To computer or to iTunes? Or both? Here is one best option for you, Aiseesoft iPhone Music Transfer. This tool lets you easily perform a music backup from iPhone to PC/Mac or to iTunes with just a few steps. This software can be regarded as a flexible phone manager, that enables you to manage music as well as other content on iPhone. Not only the purchased music files, iPhone Music Transfer also allows to backup all other music files, like the songs downloaded from the Internet, or get from CDs and other sources. Just download this useful iPhone music transferring software and try:
How to backup music on iPhone to PC/Mac or to iTunes Library using iPhone Music Transfer
The following are the steps to transfer and back up music from iPhone to PC/Mac using iPhone Music Transfer iPhone Backup tool.
Step 1 Launch iPhone Music Transfer
To backup iPhone music on iPhone to computer, install and launch the iPhone Music Transfer on your computer.
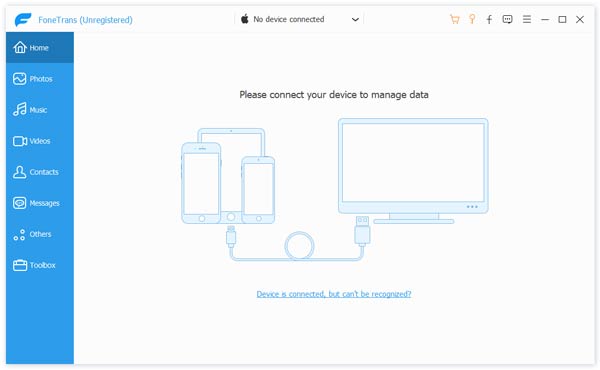
How to Backup music on iPhone using iPhone Music Transfer - Step 1
Step 2 Connect Your iPhone
Using a USB cable, connect iPhone to PC/Mac and the device information will be displayed on the software interface after successful connection.

How to Backup music on iPhone using iPhone Music Transfer - Step 2
Step 3 Select iPhone Music to Back up
There are some tabs on the left, like media, playlists, photos, books, contacts, SMS, etc. Click the "Music" option, all media files like music or videos will be listed. And then click the music on the top menu bar. The list of songs will appear on the interface.
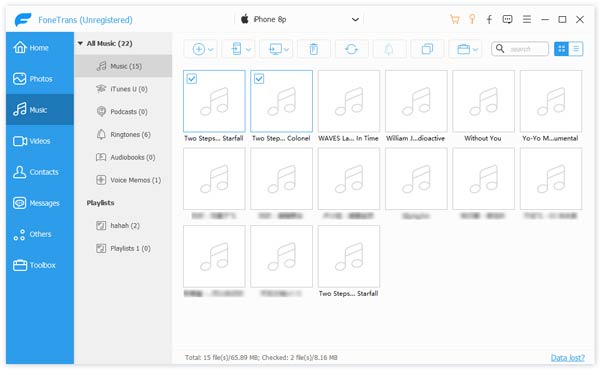
How to Backup music on iPhone using iPhone Music Transfer - Step 3
Step 4 Export and back up music on iPhone to computer
For exporting songs from iPhone to PC, choose the songs you want to backup from iPhone from the list panel. Click the button Export to Device, and select Export to PC or Export to iTunes from the drop-down menu.

How to Backup music on iPhone using iPhone Music Transfer - Step 4
Next select the folder on your PC where you wish to backup and then click the "OK" button. This will backup iPhone music to PC successfully.
How to backup music playlist on iPhone to computer or to iTunes Library using iPhone Music Transfer
In addition, iPhone Music Transfer enables you to backup the playlist to PC.
Step 1Install iPhone Music Transfer and Connect iPhone
Download and install iPhone Music Transfer. Connect your iPhone with computer using a USB cable.

How to Backup iPhone Music Playlist using iPhone Music Transfer - Step 1
Step 2Select music playlist on iPhone for backup
For exporting playlists, click the "Playlist" from the left tabs. On the interface, you can find all available music playlist created on your iPhone. Select the desired playlist, and click the button "Export to Device". From the drop-down list, choose to backup iPhone playlist to PC. Or you can right click on the playlist and click the option of "Export to PC" or "Export to iTunes" based on your need.
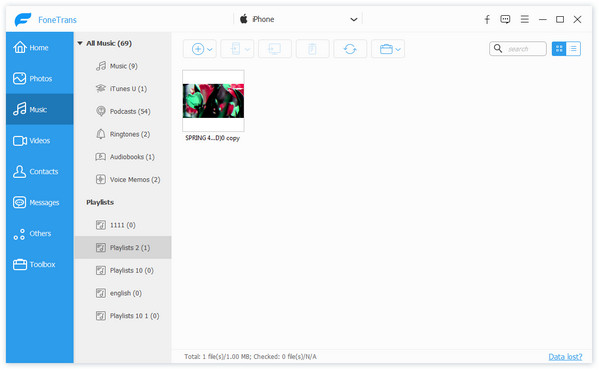
How to Backup iPhone Music Playlist using iPhone Music Transfer - Step 2
From the pop-up window, select the target folder on your PC and tap on "OK" to start the process. Thus iPhone music playlist backup can be successfully completed with above steps.
Here is a video guide of iPhone Music Transfer:
Pros and Cons of using iPhone Music Transfer to Backup Music on iPhone
Pros
- Backup not only purchased music but also non-purchased music.
- Edit ID3 tags and manage duplicated music files.
- Automatically convert music to compatible formats like M4A.
- Support iOS devices as well as Android devices.
- Backup iPhone music selectively.
- Preview all the music files before your backup and easily view them after the backup.
- It is able to backup contacts, SMS, videos and other files.
Cons
- More features will be released after you purchase the premium version.
Part 2. How to Backup iPhone Music via iTunes
iTunes is a widely-used tool for iPhone users. You may ask if iTunes can help you backup music on iPhone. The answer is yes, though iTunes is popular as the music playing program from Apple. Using iTunes, you can completely manage your iPhone iPad or iPod. iTunes is able to back up all iPhone contents. And the backup (including music) is another important feature. With iTunes, you can get a complete backup of your iPhone on your PC/Mac. Here is the step-by-step tutorial that lets you know how to back up music on iPhone via iTunes.
How to back up music on iPhone via iTunes
Listed below are the steps to backup iPhone music using iTunes. But you need to know first, before backup through iTunes method, ensure that iCloud on your iPhone is turned off as backup cannot be created via iTunes if the iCloud option is enabled.
Step 1Launch iTunes on your PC and connect your iPhone with the PC using a USB cable.
Step 2On iTunes interface, click on the iPhone icon and the window will appear as below. On the right panel, under "Backups", select the options of "This computer" and then tap on "Back Up Now" to start the process.

How to Backup Music on iPhone using iTunes
The backup of the complete iPhone including music will be done.
Pros and Cons of using iTunes to Backup Music on iPhone
Pros
- Being an official Apple app, it is safe.
- It is totally free.
- No third-party software is required on your PC.
Cons
- Does not allow you to selectively backup iPhone music files.
- Only the purchased music can be backed up through iTunes.
- Does not allow you to view the backup files unless you restore the backup file.
So now you have learnt how to backup music on iPhone using iTunes way, is it convenient compared with iPhone Music Transfer? Not really.
Part 3. How to backup music on iPhone to iCloud
Does iCloud back up iPhone music? iCloud is an Apple's cloud storage service. This iCloud serves provides the services to iOS users, creating the backup of data and settings on iPhone iPad or iPod. Thus, we can say that the iCloud is for backup and it doesn't store music, other than music purchased from the iTunes store, which can be re-downloaded for free if still available in the store.
Your music should be stored in your iTunes library on your computer. Once there, you can uncheck the songs you want to remove from your phone, then sync to remove them. You can always sync them back by rechecking the songs and syncing again.
Step 1On your iPhone, navigate to Settings > iCloud > Storage & Backup.
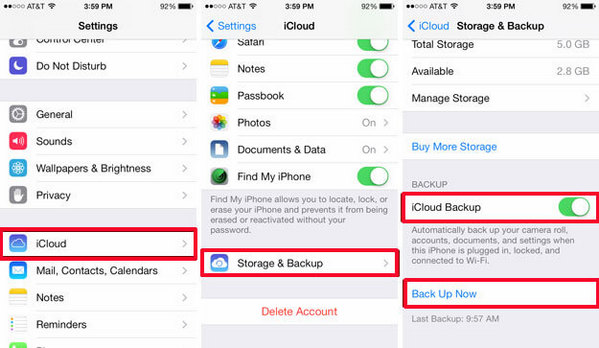
Step 2You will be taken to the screen dedicated to backup settings. Toggle on iCloud Backup on and tap on Back Up Now button to start backing up your iPhone to your iCloud account. It seems very easy to backup your iPhone data to iCloud.
Pros and Cons of using iCloud to Backup Music on iPhone
Pros
- It might be a safer solution to use this Apple service for backup.
- iCloud is free to use.
- Require no third-party software installed on your PC.
Cons
- iCloud only offers 5 GB free space.
- iCloud only supports the purchased music history.
In this post, we mainly show you how to back up music on iPhone in 3 ways. At first we introduce you with iPhone Music Transfer, a very excellent program to let you transfer and back up iPhone songs very easily. In the second way, we show you how to backup music on iPhone using iTunes. And in the third part, we tell you how to back up music on iPhone to iCloud. If you have any other ways, welcome to tell us.
What do you think of this post?
Excellent
Rating: 4.8 / 5 (based on 235 ratings)