Instead of the original SMS, you may rely more and more on WhatsApp to keep in touch with your friends. WhatsApp is one of the most popular messenger app which provides secure messaging and calling for free. Along with the daily usage of WhatsApp, many useful files gathered in it, you will have the need to backup or transfer WhatsApp data to iPhone or Android. Do you know how to backup WhatsApp Android?
It's necessary to make WhatsApp backup on Android when you want to switch your phone from Samsung Galaxy S5 to Note 8, or from your Android to the new iPhone X/8 Plus/8. You should know that, when you sign in WhatsApp account on new phone, the related files won't automatically synced to the new device. This guide will show you how to backup WhatsApp chat on Android. Keep reading to find the answers.

To transfer or restore WhatsApp messages on Android, you can rely on the professional Android Data Recovery. It has the capability to restore WhatsApp and its attachments from Android. Moreover, it enables you to easily backup WhatsApp on iPhone to PC/Mac. You can free download it and have a try.
Step 1Launch Android Data Recovery
Download, install and run this powerful Android WhatsApp backing up software on your computer. Connect your Android phone to it.

Step 2Allow USB Debugging
When Android phone is detected by your computer, there will be a message noticing you of allowing USB debugging. Make sure USB debugging enabled.

For Android 2.3 or earlier
Go to "Settings" > "Application" > "Development" > check "USB debugging".
For Android 3.0 to 4.1
Go to "Settings" > "Developer options" > check "USB debugging".
For Android 4.2 and latter
Go to "Settings", tab "Build number" for 7 times. Then back to "Settings" and choose "Developer options" > "USB debugging".
Step 3Scan WhatsApp on Anroid
All types of Android files are supported to be restored by this tool, such as contacts, messages, pictures, videos, audios, call logs and more. Surely, you can use it to backup WhatsApp on Android. Here you can only choose "WhatsApp" and "WhatsApp Attachments" to restore. Click "Next" button to analyze the details of WhatsApp data.

Step 4Check WhatsApp
After scanning, you can see various Android files are listed in categories on the left control. Click "WhatsApp" or "WhatsApp Attachments" and you can preview the detailed information of each data on the right window. Select the WhatsApp chat you want to backup or restore.
Step 5Backup WhatsApp Android
After you choose all the WhatsApp messages you want to transfer, you can click "Recover" button to backup these WhatsApp from Android to computer. This Android Data Recovery also allows you to restore the deleted/lost WhatsApp files on Android.
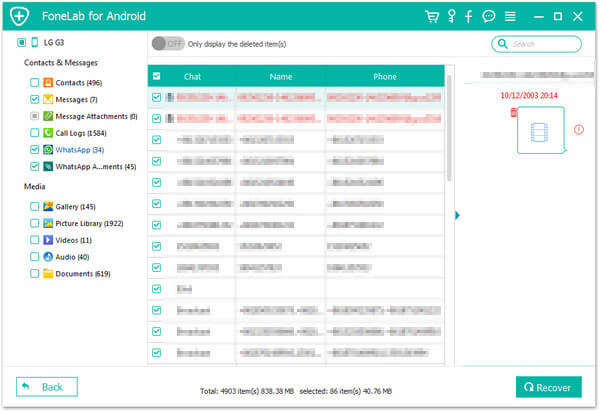
Within just a few clicks, you can handily find and back up WhatsApp data from Android to your computer. After that, you can transfer them to another Android or iOS device.
For more information about how to backup WhatsApp Android, you can check the video below:


Google Drive Backup can also be a good helper when you want to transfer Android WhatsApp messages. Similar to iCloud for iPhone/iPad/iPod, Google Drive Backup can back up various Android data. You can follow the next steps to backup WhatsApp Android.
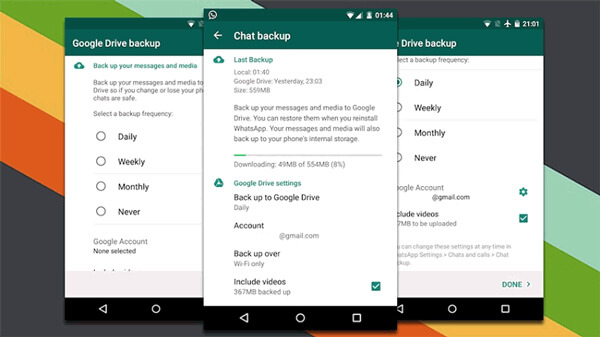
Step 1Unlock your Android phone and open WhatsApp.
Step 2Tap Menu > Settings > Chats > Chat backup.
Step 3Choose a Google account that you want to back up your WhatsApp messages. Tap "Add account" if you want to create new account or do not have one.
Step 4Tap Back up over to set the network you used for the backup. Here you are recommended to put your Android under Wi-Fi connection.
See what to do if your WhatsApp backup stuck on iPhone or Android
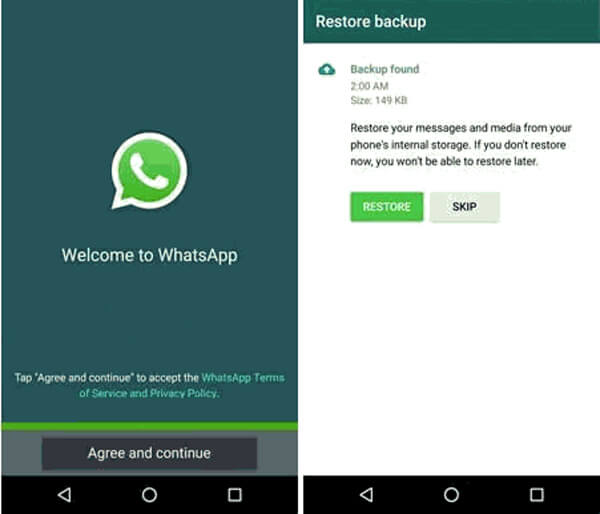
Step 1Turn on new phone and log into the Google Account you used to backup WhatsApp messages.
Step 2Open WhatsApp and wait for verifying. Make sure you use the same phone number on the new phone. You will be prompted to restore data from Google Drive Backup.
Step 3When the WhatsApp restoring is finished, tap "Next" and you can see all WhatsApp chats display in the interface.
This way also works when you want to sync WhatsApp data from Android to new iPhone.
Two methods are mentioned to help you backup WhatsApp Android. You can pick either one when you need to make WhatsApp backup on Android. Android Data Recovery enables you to back up and restore any frequently-used Android data, you can free download it and give a try.