" I have many music files, and want to burn the music files to CD. How do I do that. My computer is Windows 8."
CD, compatible disc, is the digital disc data storage, which lets you store and play music, videos and photos. You can create a CD to store your cherished song as CD-R, still, you are able to burn a SVCD from videos to preserve it, also, you could make a Photo CD from pictures as the gift to give your loved ones. No matter what CD styles you want to get, the first thing you should do is to burn CD. This page aims at telling the 3 free ways to burn a CD on iTunes, Mac and Windows 10/8/7 computer.
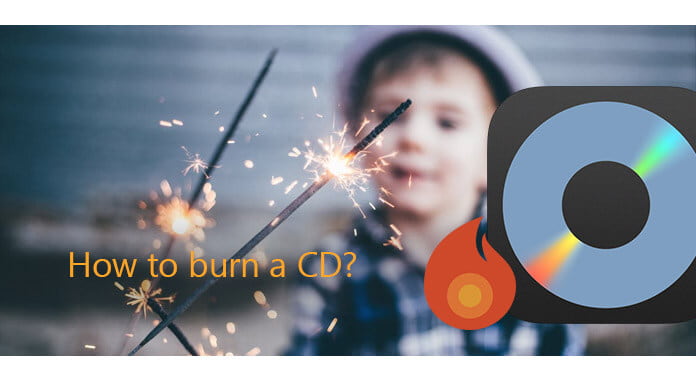
How to Burn a CD
iTunes is the free tool that manages your iPhone data, but also the player to play music or videos. Here, in this part, iTunes will be the CD burner to help you create the music files on iTunes into a CD.
Step 1Create the audio playlist on iTunes
Drag the music files that you want to burn to a CD into iTunes library. Click "File" > "New" > "Playlist", and then drag the songs into the playlist.
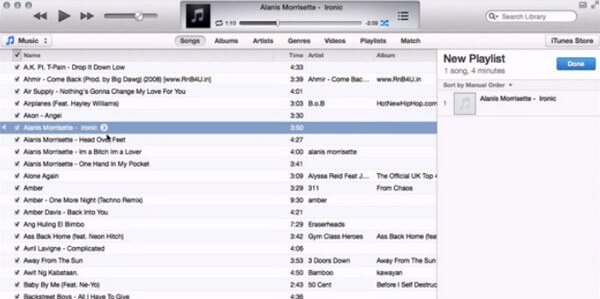
Step 2Sort playlist
From "Sort" menu, you can choose the sort type to choose an automatic sort order or arrange the audio file manually. After that click "Done". Then click the playlist and select "Burn Playlist to Disc".
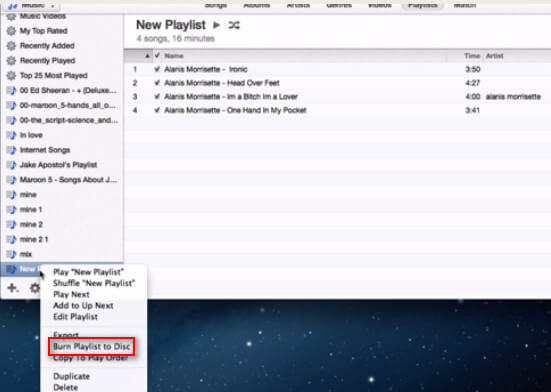
Step 3Burn song to a CD on iTunes
Insert a blank disc into your drive, and you will see some burning settings, like preferred speed, disc format (burn an audio CD, MP3 CD, DVD or data CD), Gap between songs, Sound Check, CD text.
After making all settings, you are able to click "Burn" button to start to burn the audio file into a CD.
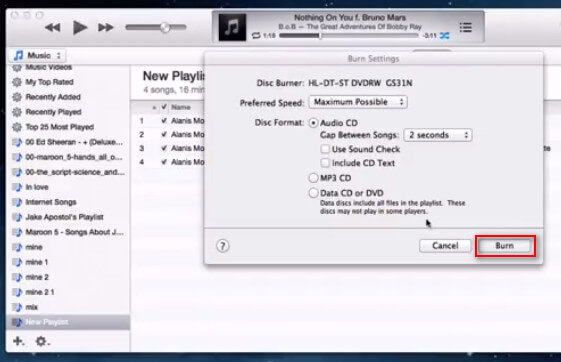
You can create a CD that stores about 80 minutes of music on Windows Media Player, which is the built in Windows app.
Step 1Run Windows Media Player on your Windows 10/8/7 computer, in the Player Library, click "Burn" > "Burn Options" and then select "Audio CD" or "Data CD".
Step 2Insert a black disc into your CD burner. If your computer has more than one CD drive, select the drive that you will burn.
Step 3Drag the video files, videos or pictures into the list pane on the right side of the Player Library to create the burning list. After that, click "Start burn" to make the audio CD on your Windows computer.
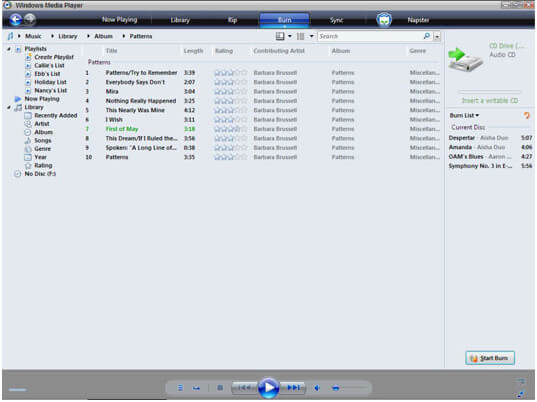
Like Windows computer, Macbook, Macbook Pro, Mac Pro, iMac, Mac mini, etc. also enable you to burn a CD for free.
What you need is the Mac with built-in optical drive, if not, just give you an external DVD drive like Apple USB SuperDrive.
Here you can go to "Apple menu" > "About This Mac" to click "Storage" to see the entry of your optical drive.
Step 1Insert a blank disc into optical drive. In the pop-up window, select "Open Finder" under "Action" and click "OK" and then you will see the burning interface.
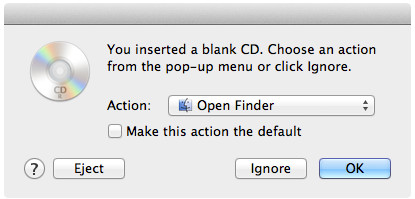
Step 2Double-click the disc to open its window, and drag the files or folder that you want to burn a CD.
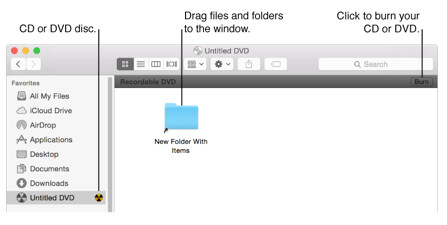
Step 3After that, you are able to rename the disc, and choose burn speed > "Burn" to start to burn a CD on Mac.
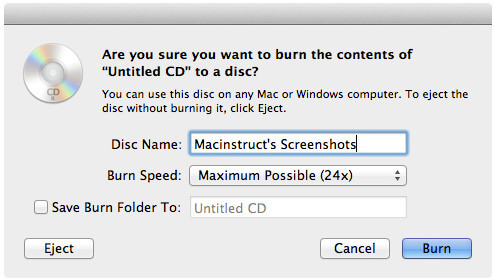
This post focuses on showing how to burn a CD on iTunes, Windows and Mac computer. You can take the free ways to have a try by yourself.
Alternatively, if you have CDs that want to extract music to MP3 for playing on iPhone, then you should visit: How to rip CD to MP3.