What should you do in order to better enjoy AVI video on iPhone? When you download some AVI files online, you might not able to use the downloaded videos on iPhone, such as the Divx movies. Actually, it is because iPhone only supports MPEG-4 H.264, such as MP4, M4V and MOV. As for the case, you have to transcode the AVI files into iPhone compatible formats.

In order to solve this problem, what you need to do is to convert AVI video to iPhone supported MP4 format, or even better the presets for the desired type of iPhone. And this tutorial is focusing on telling you a couple of feasible and efficient solutions to transfer AVI video to iPhone on your Mac.
When you need to convert AVI to iPhone on Mac, the best solution should be Aiseesoft iPhone Video Converter for Mac. As a multifunctional AVI to iPhone converter software for Mac, Aiseesoft iPhone Video Converter for Mac is able to turn videos into iPhone, iPhone 3G, iPod videos compatible formats, including converting AVI to iPhone MP4. The AVI to iPhone Mac program also assists you to convert other video or audio files without any loss of quality.
Key Features:
Step 1 Download and install the program
Download Aiseesoft iPhone Video Converter for Mac, after that you can install the program according to the instruction. If you have already purchased the software, you can register the program first. Launch the program to convert AVI files.

Step 2 Add AVI video files
Click "Add Video" to import AVI files, which you can convert AVI to iPhone on Mac in batch. Under the "Profile" option, you can choose the iPhone presets from the list of the down-arrow option. What is more, you can go into Profile settings to customize advanced settings for the output format.
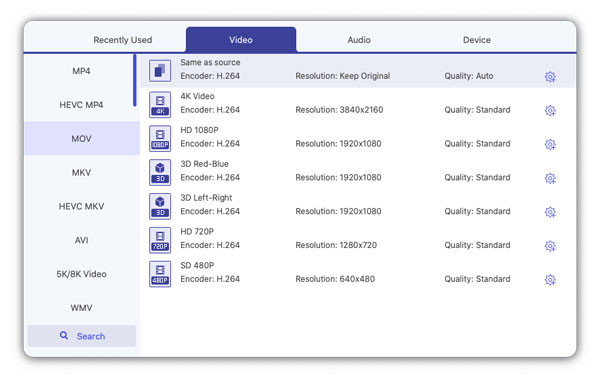
Step 3 Find a destination folder
After that you can click on the "Browse" button and define an output folder to save the output iPhone compatible format. What is more, you can also save the files directly into the iTunes folder instead.
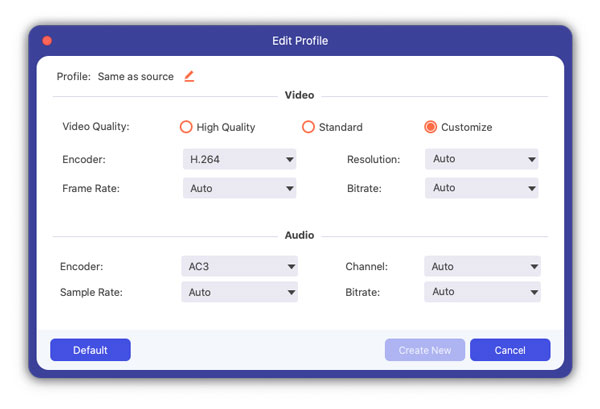
Step 4 Convert AVI to iPhone MP4
Click "Start" button to convert AVI to iPhone on Mac. You can find the converted movie in your destination folder within a few seconds. After that you can use the AVI files on your iPhone. Just try it now!
In order to convert and transfer AVI files to iPhone with ease, WALTR 2 should be a nice solution. It is able to transfer MKV, AVI, MOV and MP4 files without worry about converting or iTunes. What is more, you can use the simple process to drop any video or audio format into the program.
Step 1 Download and install WALTR for Mac and iPhone. After that you can launch the program and plugin iPhone into Mac. Once you launch the program, you can drop any video or audio format into the program.
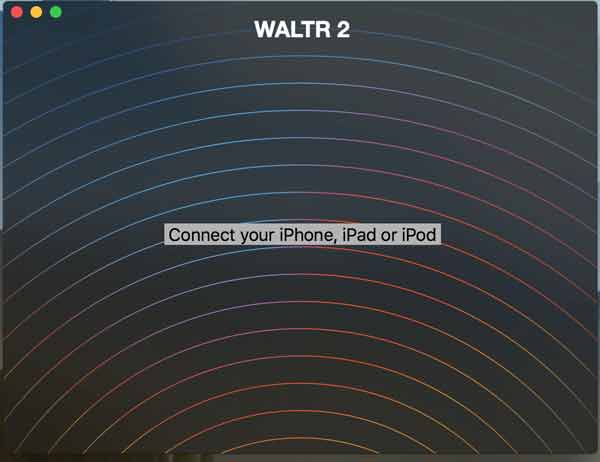
Step 2 Drag the desired AVI files into iPhone, just drag and drop the files into "Drop Your Files Here" Window. After that WALTR will transfer and convert AVI to iPhone on Mac within few seconds.
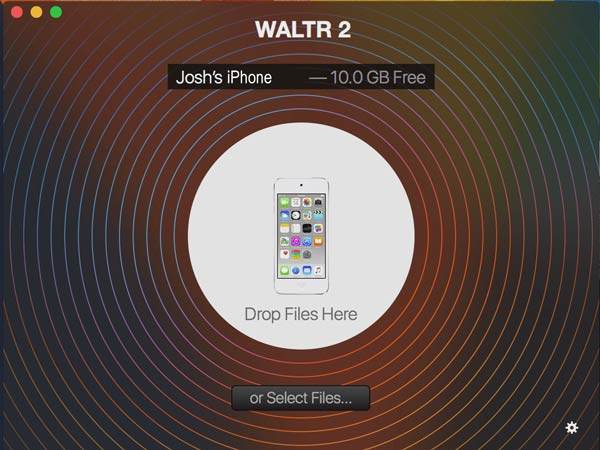
Step 3 After that you can launch the WALTR on iPhone, which you can enjoy the AVI files on your iPhone. There are no more steps now, once the process is finished, you can enjoy the AVI files to iPhone on Mac.
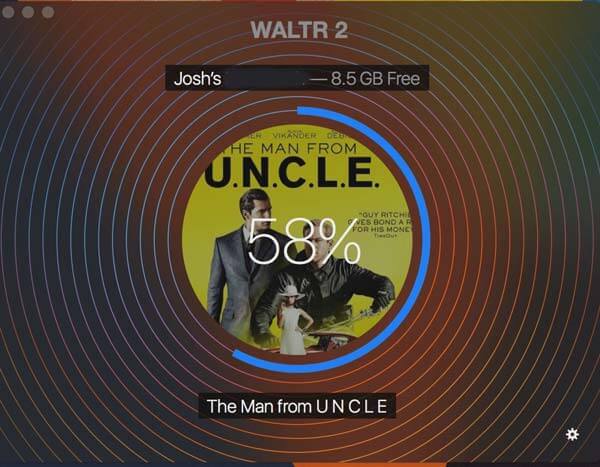
MacX Video Converter Pro is another excellent video converter for Mac, integrates with video converter, compressor, downloader, editor, screen recorder and slideshow maker. The All-in-One Mac video convert can help you transfer your AVI video to your iPhone without too much effect.
Step 1 Once you download and launch MacX Video Converter Pro, find and import your target AVI videos to the converter. When you need to convert multiple AVI files to iPhone, you can add multiple videos at same time.
Step 2 Select "To iPhone" as the output format for the converting AVI video. You can also change the video quality by adjusting the parameter settings in order to get the optimal result for iPhone.
Step 3 When you have well set all the above, you could start to convert the AVI video to your iPhone on Mac by clicking the "Run" Button. After that you can sync AVI to iPhone to enjoy the movie.
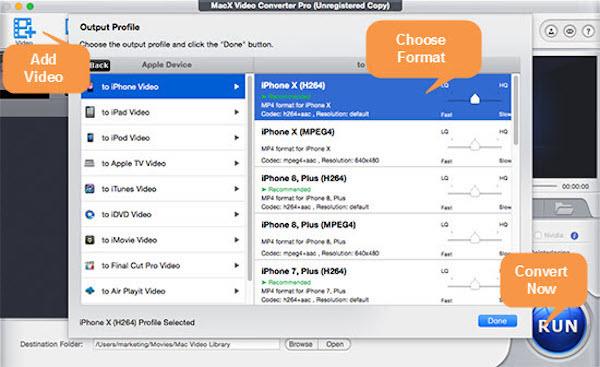
Convert2mp3 is an online video converter tool. It not only converts videos to MP3 format, but also supports a wide variety of video and audio formats.
Step 1 Insert the AVI files or add the URL of the AVI file to the online video converter. And then you can choose the output format as "mp4" in order to convert AVI to iPhone compatible format.
Step 2 Choose the optimal output for iPhone, you can select the "Standard (max.720p)" to transcode the AVI files into the desired format directly. Even if you want to get the desired result, you can also search for the AVI files.
Step 3 Click the "search and convert" to transcode AVI files into iPhone on Mac browser. After that you can sync files into iPhone now. Just enjoy the AVI files on iPhone with the method now.
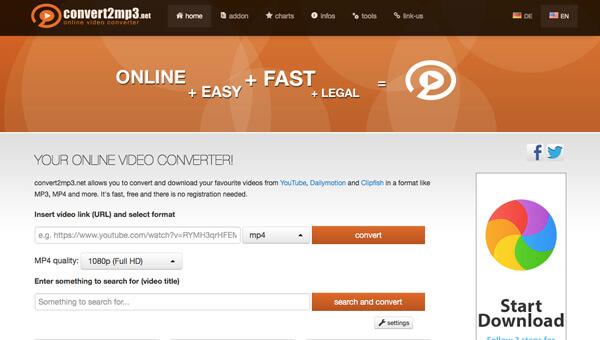
Online-convert.com supports different source formats, including audio, video, image, document and more. Of course, you can convert AVI to iPhone on Mac Safari and other browser in the way.
Step 1 Choose the Video Converter option, after that you can choose "Convert video to iPhone". Click the "Go" option to convert your AVI files into iPhone compatible formats on Safari or other Mac browser.
Step 2 Just select a file from your cloud storage for an iPhone conversion, such as Dropbox or Google Drive. There is an option to cut the desire part of video, rotate video or even mirror/flip the video.
Step 3 Click the "Convert file" to transcode AVI to iPhone on Mac, before that you also need to confirm the term. After a few seconds, you can download the video files into your iPhone to enjoy the movie.
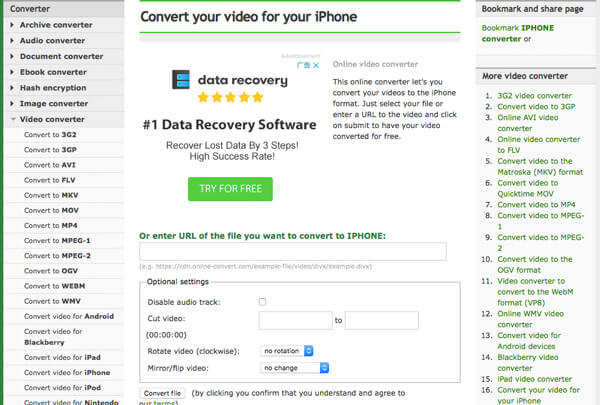
Here is the ultimate guide about how to convert your AVI video to iPhone on your Mac. All the apps mentioned above are convenient to download and easy-to-use. In particular, Aiseesoft iPhone Video Converter for Mac can not only help you convert videos from one format to another, but also come features with powerful editing functions. Believe us, this amazing video converting tool will never disappoint you! If you have more ideas about how to convert AVI video to iPhone on Mac, you can share them in the comments below. And do not forget to share this article to your friends if it helps you to some extents!