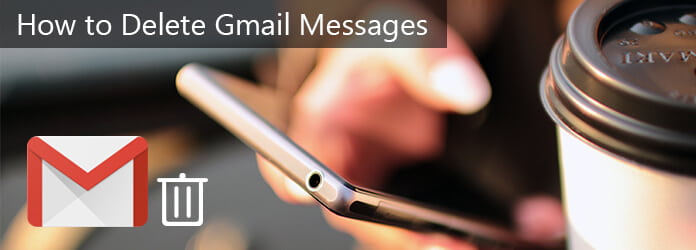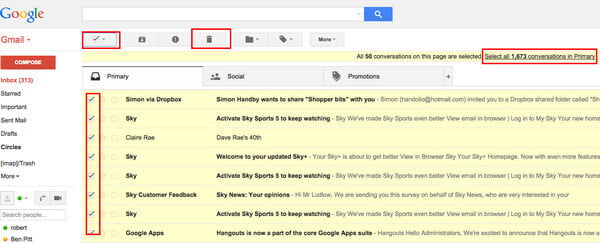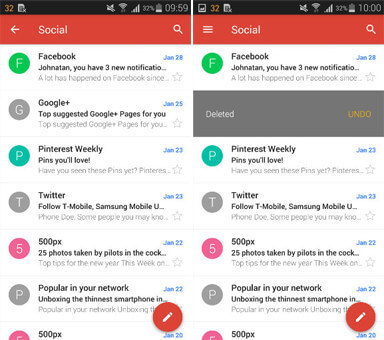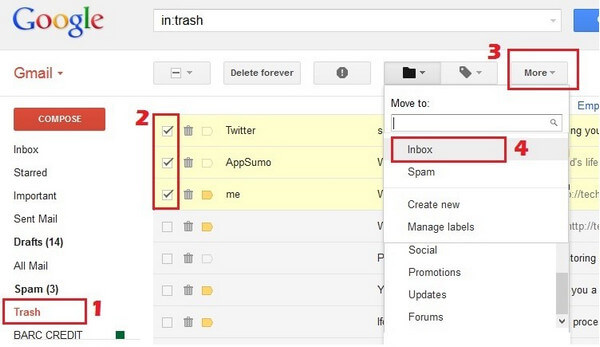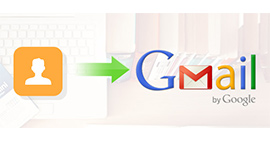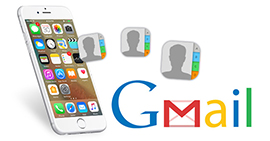Full Approaches to Deleting/Recovering Emails from Gmail
Summary
When you Gmail inbox piles of emails, you had better delete the unwanted emails to get more space. Of course, once you delete the Gmail messages accidentally, you should recover the deleted items at once. That's what we shall show you as below.
If you've got a cluttered Gmail inbox and want to clear it up, then deleting all the old Gmail messages could be the answer. While Gmail interface is generally very simple to use and understand, it makes it a bit of a nightmare to work on large numbers of emails at the same time. Is there any simple trick to delete old Gmail messages?
Of course.
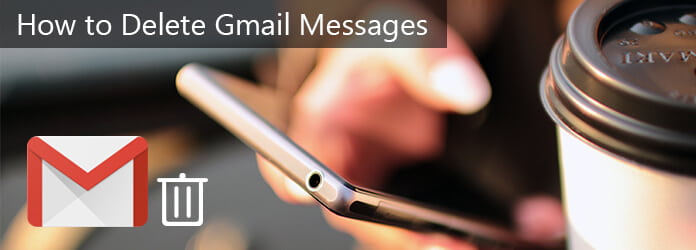
How to Delete or Recover Gmail Messages
In this article, we will show you how to delete Gmail messages within simple steps. You can choose to delete Gmail messages on computer or on Android/iPhone/iPad.
In case you deleted wrong Gmail messages, we will also teach you how to recover Gmail messages out of the Trash, even when you permanently deleted emails from Gmail (after 30 days).
Part 1
How to delete an email or multiple/all messages from Gmail
Way 1. Delete a/all/massive Gmail message(s) on computer
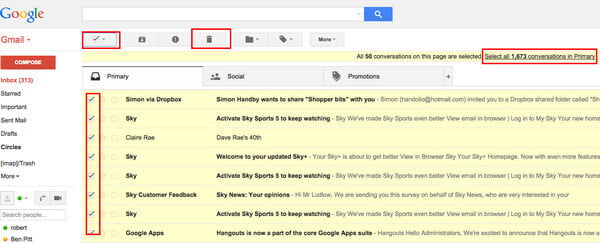
Step 1 Open Gmail (https://mail.google.com/), sign in your Gmail with account and password. (Gmail forgot? Get Gmail recovery here.)
Step 2 Find the group of Gmail messages you want to delete. You can find messages by searching or by selecting all messages with a certain label.
Step 3 Select messages using the checkbox in the toolbar above your messages. That selelction enables you to select all messages that are currently visible on the page.
Step 4 Directly above your messages, you should see a sentence similar to this:"All 20 conversations on this page are selected. Select all conversations that match this search."
Use the "Select all conversations" link to select the rest of the messages if you'd like to delete all the messages at once rather than one page at a time.
Step 5 If you're sure you won't need these messages in the future, clear the Trash icon.
Way 2. Delete a/multiple Gmail messages on iPhone/Android
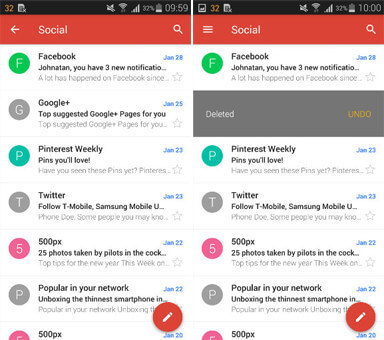
Step 1 Open the Gmail app on your Android/iPhone.
Step 2 Tap sender's profile image next to the Gmail messages you want to delete.
Step 3 Tap "Delete" button.
Note: The Gmail app doesn't allow you to delete all messages at once right now, so if you intend to delete all Gmail conversations at once, you can go to Gmail website on computer and follow the instructions above.
Way 3. Clear all data including Gmail messages on iPhone without recovery
Here, you could also find the iPhone cleaner software that helps you to erase all data and settings on your iPhone.
Aiseesoft iPhone Eraser is the tool that can helps you do that exactly. It shows you three levers of erasing data, and helps you clear iPhone X/8/7/6/5/4, iPad Pro, iPod, etc.
Check the following tutorial to erase all data and settings on your iPhone.
Way 4. Delete Gmail messages permanently on computer
After you delete the Gmail messages, the deleted items will stay in your Trash for 30 days. So for deleting emails from Gmail permanently, you could empty your trash.
Step 1 On your computer, open Gmail, click "More" > "Trash" from the left side of the page, click the message that you want to delete permanently, click "Delete forever" to erase one single messages from Gmail permanently.
Step 2 Or if you want to clear all messages, just click "Empty Trash now".
Part 2
How to recover deleted emails from Gmail?
Retrieve deleted Gmail messages within 30 days from Trash on computer
As mentioned before, when you delete a message, it stays in your Trash for 30 days. After that time, it will be permanently deleted. You can move a Gmail message out of your trash in the last 30 days. Here is how to do it.
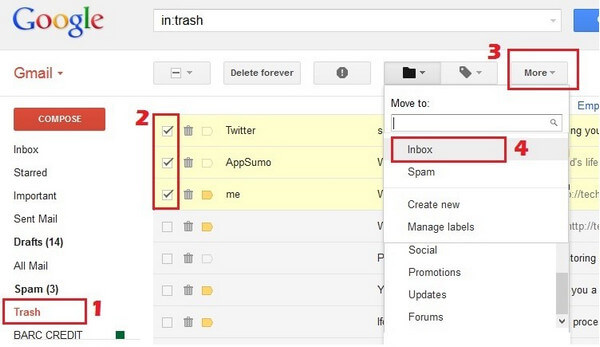
Step 1 Sin in your Gmail.
Step 2 Click "More" > "Trash" on the left side of the page.
Step 3 Check the box next to any messages you want to move.
Step 4 Click "Move".
Step 5 Choose where you want to move the Gmail message to, like your inbox.
This is how to recover Gmail messages on computer, with the same method, you can also choose to recover Gmail messages on Android/iPhone.
Recover permanently deleted emails from Gmail with Admin account within 25 days
After 30 days of deleting the emails, you cannot recover them. However, as a Google administrator, you might still be able to recover them. However, it still comes to some limitations as follows:
1. Restore data for up to 10 users at a time.
2. Restore data that was permanently deleted within the past 25 days.
3. Select a date range to restore data that was deleted within that range.
4. Check a user's Gmail inbox or Drive folder to confirm the data is restored.
5. Use Vault to restore Gmail messages.
6. Restore data to a Team Drive, or restore a deleted Team Drive.
7. Fail to restore data from your trash.
Now, let's check the steps:
Step 1 Sign in Google Admin console (https://admin.google.com/).
Step 2 Go to "Apps" > "G Suite" > "Drive and Docs" to turn on "Drive".
Step 3 Select "Manage Team Drive" > "Filter" to select the filter option, like "Team Drives with no members", etc.
Step 4 Click "Restore".
Here you should note that Team Drive with Active status, which means files that were permanently deleted will be restored, while Team Drives with Deleted status, which means Team Drive and files will be restored.
Step 5 Select a date range and click "Restore data" to recover the permanently deleted Gmail messages.
In this article, we have mainly showed you how to delete Gmail messages on computer/Android/iPhone, and how to recover deleted Gmail messages if you deleted the wrong ones.
Extended reading: If you do not want to use a Google account, you should read this page exactly: How to delete Gmail account.
If you think this post is helpful, I'd appreciate a Twitter share.
What do you think of this post?
Excellent
Rating: 4.9 / 5 (based on 129 votes)