For a better and more exact PowerPoint presentation, many people choose to embed live web pages (HTML) to their PowerPoint presentation. Of course, you can add the web page screenshot, but it is not satisfactory especially as time goes on. So we come back to live HTML pages, in this article, we will show you how to embed iframe code to insert HTML pages and other web objects to PowerPoint presentation.
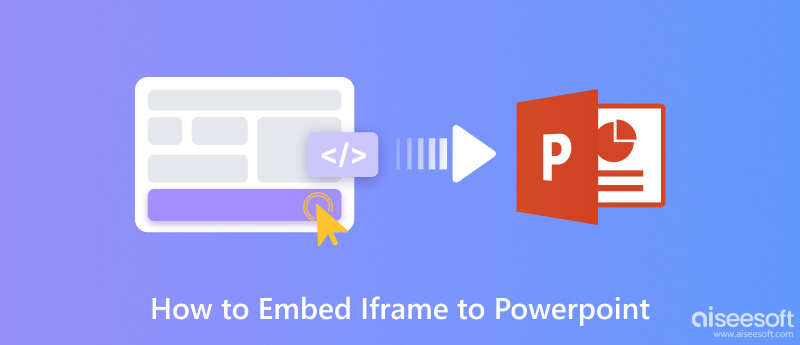
An iframe, also named Inline Frame, is one HTML document embedded inside another HTML document on a website. It can be chosen by the user agent as the focus for printing, viewing its source, and more. Although an iframe looks like an inline image, it can be configured with its own scrollbar independent of the surrounding page's scrollbar.
In PowerPoint, if you want to directly check web pages from your slide show, you can embed iframe code to this PowerPoint, and then you can keep the flow of your PowerPoint presentation and display a web object at the same time.
Now, let's see how to insert an Iframe to PPT in an easy way.

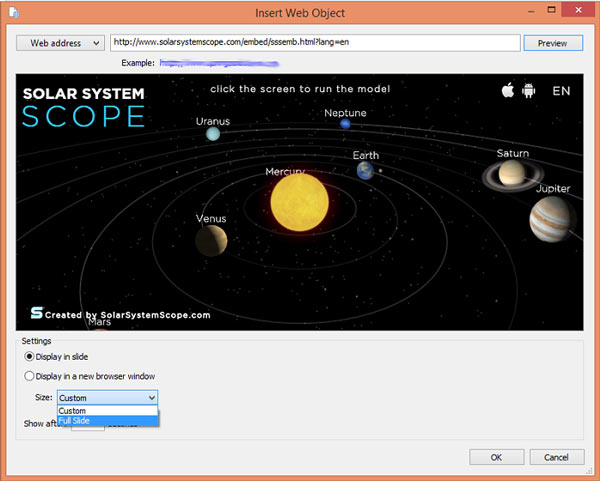
For playing HTML web objects, you need to convert PowerPoint to HTML5, OK, just do it with iSpring Converter Pro.
First, click iSpring Converter Pro > Publish from the top menu.
Second, choose WEB, and enter your PowerPoint presentation name in Presentation title filed.
Third, click Output Options > Mobile (HTML5), and you can preview your presentation in the right window.
Fourth, click Publish to publish your PowerPoint to iSpring Cloud. So you can play the iframe content on any device.
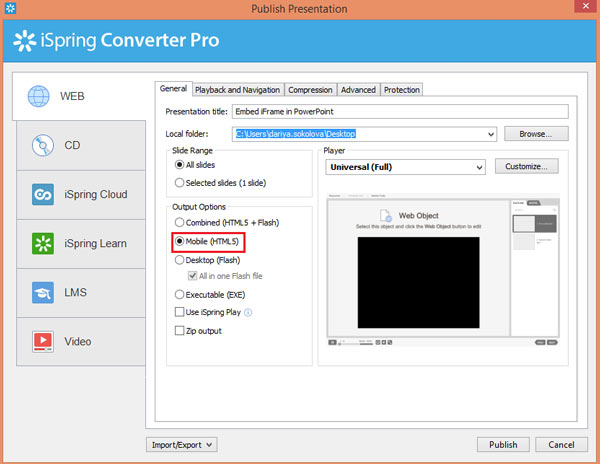
You may have spent a lot of effort to do a better presentation, such as inserting beautiful pictures, simple and powerful text, vivid animations, and video links that can help the audience better understand your content, etc. However, to ensure that the PPT is played without errors or can be easily shared with your classmates, colleagues, or others online, you can directly convert the PPT file to video format. Here we recommend the best PPT to video converter to ensure that your PPT is viewed more smoothly by your audience without losing information.
Aiseesoft PPT to Video Converter is a strong assistant to convert PowerPoint files to video formats like WMV, MP4, AVI, FLV, MOV, etc., or create to DVD for easy watching anytime and anywhere on your device. This tool offers Auto and Advanced modes to choose from before converting. Also, you can upload batch PPT files for burning to DVD or video.
100% Secure. No Ads.
Here are the steps you can follow.
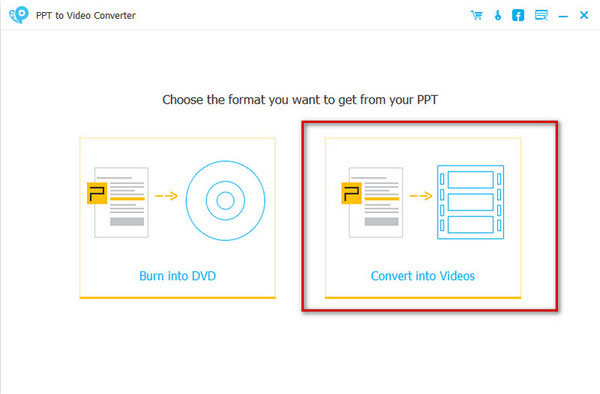
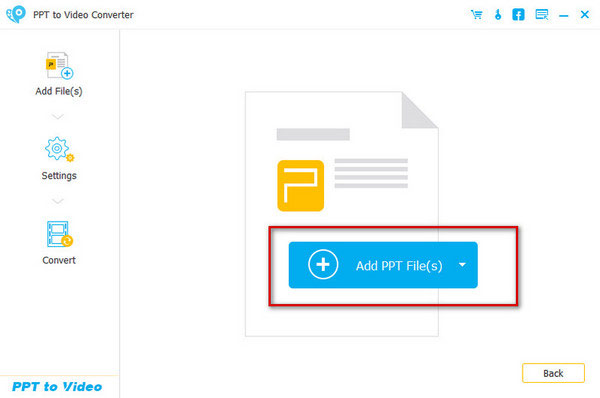
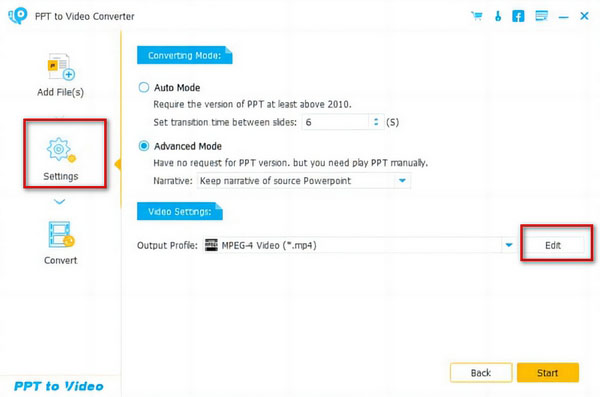
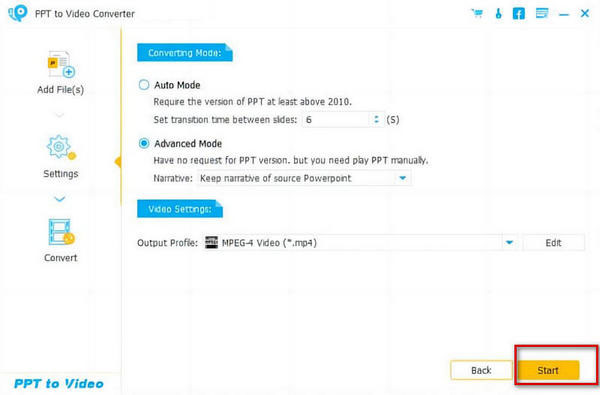
Is iframe obsolete?
It is not yet obsolete, and its use is still supported by most browsers today. But it is undeniable that the occasions to use it are becoming less frequent. If the trend continues, it is likely to become obsolete.
What is the risk of embedding iframe?
The main security threat to embedding iframes is the XSS (Cross Site Scripting) attack. An attacker can perform XSS attacks in a number of ways. For example, changing the source site URL, installing malware, stealing information, or hijacking clicks and keystrokes via iframe.
What is the difference between linked object and embedded object in PowerPoint?
If you just insert a link, the content in that link is still separate from your PPT, and you can only find the file that can be played through the link. But if you embed an iframe code, the content is part of your PPT, and you can find the file directly.
Conclusion
Now, you must have known how to embed IFrame to PowerPoint freely and easily. In case that your PowerPoint presentation becomes out of date, just try to insert live HTML pages to your PPT using IFrame code, so you can have a good presentation. And for better presentation, you can also add narration to PowerPoint easily.
Powerpoint Tutorial
1.4 Insert PDF intot PowerPoint
1.5 Make a Jeopardy Game on PowerPoint
1.6 Change PowerPoint Slide Size
1.7 Make a Timeline in PowerPoint
1.8 Add Watermark to PowerPoint
1.9 Add Narration to PowerPoint
1.10 Embed iFrame to PowerPoint
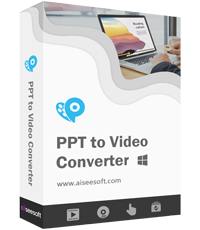
The must-have office helper to convert PowerPoint files to video, or create to DVD for easy watching anywhere and anytime on PC/Mac or YouTube.
100% Secure. No Ads.