I received some interesting text messages from my friend on my iPhone, and I want to forward them to another one friend. How do I share the text messages on iPhone?
I get almost 200 important text messages on my old iPhone 5. Now I want to share the text messages to my new iPhone 7. How to make it? I do not want to spend money on forwarding the 200 text messages.
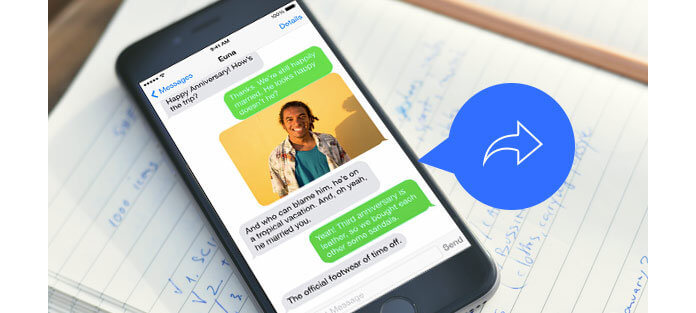
Like the above questions, forwarding text messages on iPhone will be very common. In this post, we will share three ways to forward a text message or messages to iPhone or Android phone: Forward text messages directly with your carrier; Copy and paste SMS to forward to someone else and emails, and export and import text messages for free forwarding.
You can receive the text messages throughout your carrier like AT&T Mobility, Sprint Corporation, T-Mobile US, Verizon, etc. Also you could forward the text messages to another number from iPhone or Android. The only attention you need to pay to is the SMS fee.
Step 1 Navigate the text message you receive, hold on it, till you see the pop-up appears.
Step 2 Hit "More…" > Checkmark one or more text message > Click the Forward image ![]() .
.
Step 3 Here you need to tap the image ![]() , to add one contact or more contacts. After selecting all contacts, tap the send button
, to add one contact or more contacts. After selecting all contacts, tap the send button ![]() to forward the selected text messages from iPhone to another phone.
to forward the selected text messages from iPhone to another phone.
1. You need to charge for forwarding the text messages, and the detailed fees will depend on your iPhone carrier.
2. If you want to share text messages from different senders, then you need to repeat the process one contact by one in this method.
If you want to forward text messages from different senders like from my friends, families, colleagues, etc. to another phone or phones, then you can try this method.
This method also needs you to pay fees to your carrier.
Step 1Repeat Step 1 in the first method.
Step 2In the pop-up, select "Copy", and go to "Contacts" > "Send Message" > tap the message editing frame, and hit "Paste" to put the text message. Repeat the process in the step to paste all the text messages from different senders to this editing frame.
Step 3After copying and pasting all the text messages, tap the sending button ![]() to forward the text messages.
to forward the text messages.
Step 4If you want to forward the text messages to emails, here, you just need to paste the text messages in your email address and send them to emails.
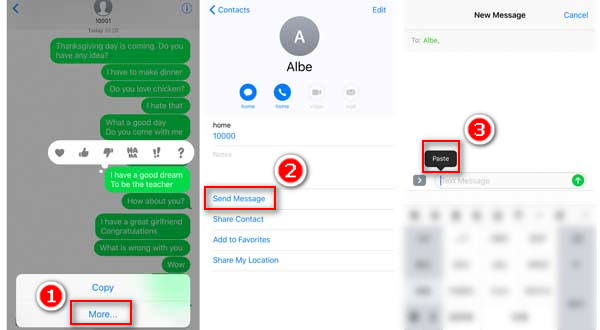
Notes
1. In this way, you need to repeat the copy and paste operations to forward the text messages.
2. When you forward text messages from iPhone to emails, you do not need to pay fees, but just the Wi-Fi connection is needed on your iPhone.
In this way, you can try to export the text messages from iPhone and import to another phone for forward.
This way is very useful for the following situations:
◆ You have many text messages that want to forward to another phone, but do not want to pay the high carrier fees.
◆ The phone that you want to send or receive the forwarded text messages has no SIM card, or the phone stops working by your carrier.
◆ Your iPhone is not at your hands, but the iCloud backup is ON. And you want to check the text messages now.
◆ You want to forward the deleted text messages to another phone.
What you need: iPhone that will forward text messages (see the deleted text messages) (we called A iPhone), another phone that receive the forwarded text messages (we called B phone), FoneLab, PC/Mac, USB cable
As mentioned before, this way will export the text messages from iPhone firstly, and then import the text messages to another phone then. Check the following two solutions.
Step 1 Run FoneLab on your PC, and connect A iPhone to PC with USB cable.
Step 2Click "Recover from iOS Device" > "Start Scan" to scan your A iPhone.
Step 3After scanning, you can click "Message" to view the message details, and checkmark those text messages that you want to forward, click "Recover" to export the text messages to PC in CSV and HTML.
The text messages in red color marked are the messages deleted. You can view them directly by opening the CSV or HTML file.
If you leave your iPhone at home, or iPhone is not at your disposal now, then you can use iCloud to extract the text messages.
Step 1Still run FoneLab on your PC, and click "Recover from iCloud Backup".
Step 2 Sign in your iCloud account, and select the latest iCloud backup, click "Download" to download iCloud backup.
Step 3Choose "Messages" > "Next" to scan the iCloud messages.
Step 4 After the scan, click "Recover" to extract the text messages from iCloud backup for backup.
Here is the video:
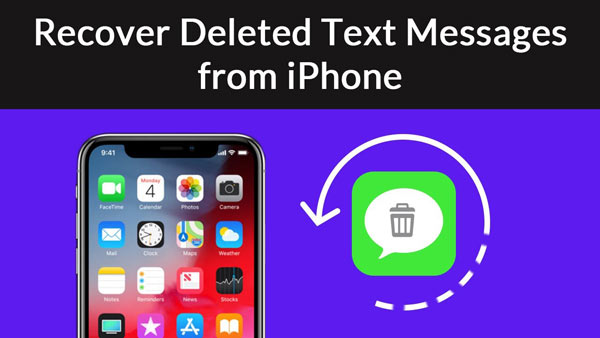

After you export text messages from your iPhone, you could learn from this post to import the text messages from PC to another iPhone
Notes
1. In this method, you are free to forward the text messages without paying the fees, but FoneLab only provides you limited free times' trial.
2. In this way, if you have made iTunes backup, then you could also extract text messages from your iTunes.
By now, three ways to tell you forward the text messages on iPhone have been shared here. Do it by yourself, and you could also share your text messages from iPhone to Android or iPhone easily.