Have you ever found some eye catching GIFs over social media sites? Do you want to be one of the creative GIF makers to express your thoughts and feelings to all over the world? As for the case, you need to know how to make a GIF in Photoshop. Whether you turn a serial of photos into looping animated GIF or convert video into GIF, you can find the detailed process in the tutorial. In order to be an advanced social media participant, you can follow up the steps to make animated GIFs in Photoshop now.

Convert PDF to GIF
It is prevail to create short animated GIFs out of video or films for sharing with the friends in the social media forums. How to make GIFs? With some animated features in the nearest version of Adobe Photoshop, here we recommend Photoshop to make GIFs. Here are two ways to create GIFs in Photoshop. One is converting images that you take from camera or iPhone, the other is converting video which you have download from social media sites into GIFs. Now we have divided these two situations for you to clear your methods to make GIFs in Photoshop.
In order to make an animated GIF in Photoshop, you should prepare the photos first. It should be a complicated task if you need to create some stunning effects. Just learn the detailed process to get the desired GIF files.
Step 1 Upload images to Photoshop
It is convenient to save all the images in the same folder, and then Click "File" > "Script" > "Load Files into Stack" to upload all the images to Photoshop first. You can also choose "Layer" > "New" > "Layer" to create the images in Photoshop.
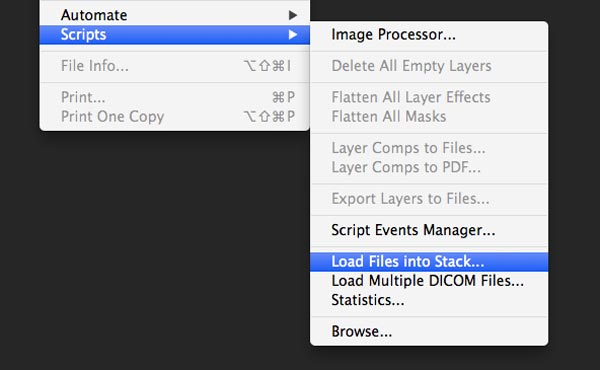
Step 2 Browse and combine images
Click Browse and choose images you would like to make an animated GIF in Photoshop. Photoshop creates a separate layer for each image. You can also press Shift + Command + Option + E (Mac) or Shift + Ctrl + Alt + E (Windows) to combine them into one file.
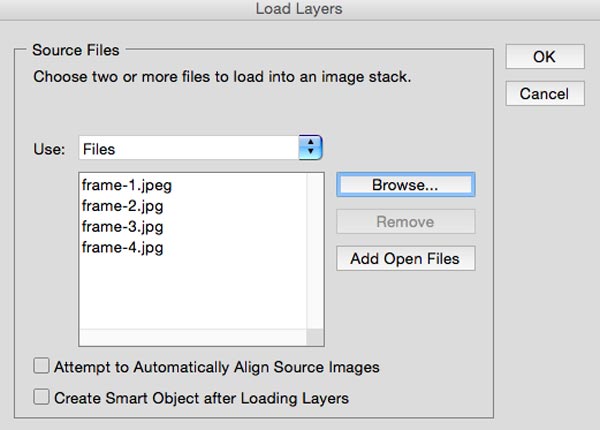
Step 3 Launch the timeline panel for GIF
You can click "Window" > "Timeline" to launch the timeline to customize the frames of GIF files. After that click the arrow on the button in the middle of the panel and select "Create Frame Animation". Then click the button to create a new frame animation.
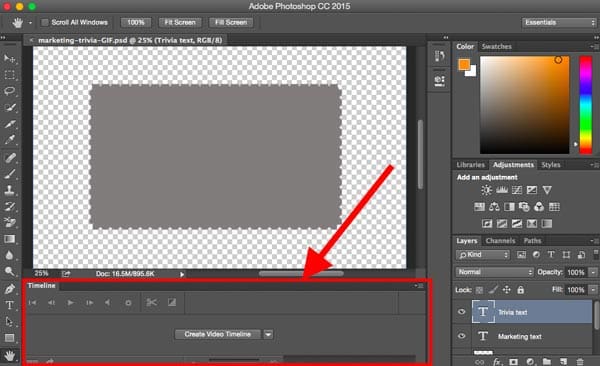
Step 4 Make each layer a frame
First you have to select all layers by choosing "Select" > "All Layers". After that you can click the menu icon to choose both "Create new layer for each new frame" and "Make Frames from Layers" to make each layer as a frame of GIF file.
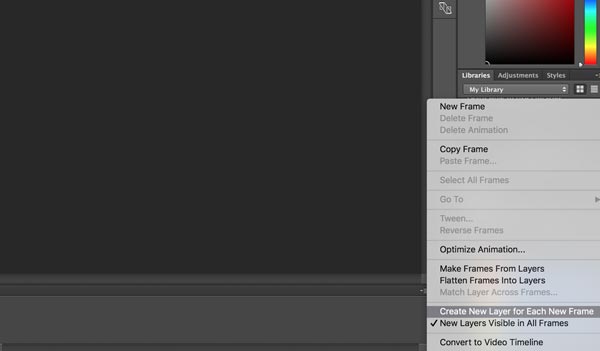
Step 5 Convert layers into animation frames
Click the time for each frame and choose the duration. You can also click "Repeat" menu to choose "Once", "3 times" or "Forever" loop the frames or customize the repetitions with a specific number accordingly.
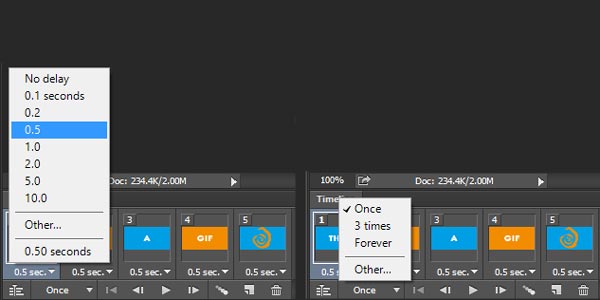
Step 6 Make a GIF in Photoshop
Preview the GIF files before export. You can click "File" > "Export" > "Save for Web (Legacy)" to make an animated GIF in Photoshop. Choose the type of you want under the "Preset" dropdown. After that click the "Save" at the bottom to save the file to your computer.
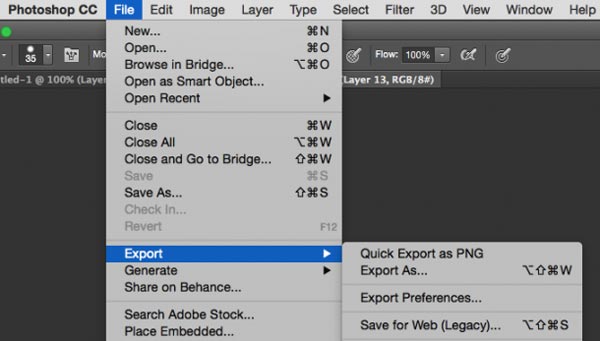
Step 1 Import video to Photoshop
Photoshop is able to read different video formats, such as MOV, AVI, MPG, MPEG, MP4, and M4V. Go to "File" > "Open", and then select video file and click "Open" to load the video files into Photoshop.
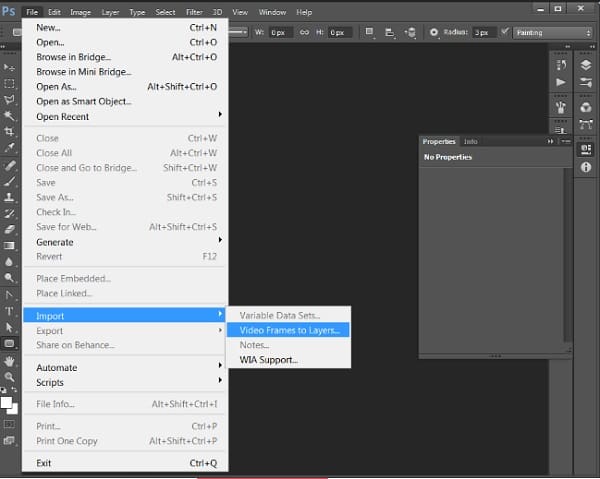
Step 2 Adjust duration and speed
Open the animate palette from "Windows" > "Timeline", which you can see a timeline of your video. Set the start and end points of the clips to make a GIF in Photoshop. Adjust the duration and speed of the GIF file.
Step 3 Make a animated GIF from video in Photoshop
Go to "File" > "Save for Web & Devices"
When you finished all of the steps, you can convert videos into GIFs in Photoshop by yourself.
Here are two ways to make GIF from Photoshop. One is convert video into GIF; the other is making still photos into GIF. Just choose the proper way you want.
Aiseesoft Video to GIF Converter should be the best Photoshop alternatives to make GIF files. It is able to convert different video formats into GIF files in high quality both on Windows and Mac. What is more, it is a totally free video to GIF converter, which you can always make GIFs in high quality and fast speed.
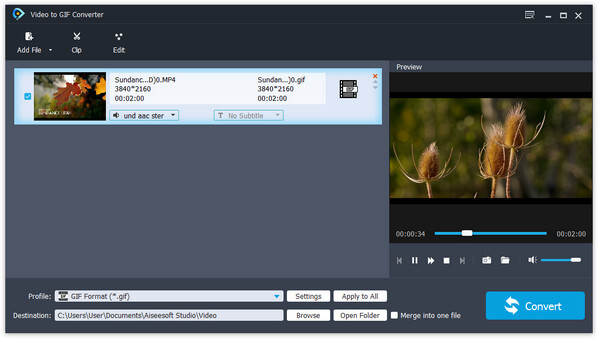
Except for making a GIF file in Photoshop, you can also use the free video to GIF converter to make GIF with ease. Just learn the detailed process to make a GIF file with Aiseesoft Video to GIF Converter accordingly.
Step 1 Add video files to the program
Once you download and install the latest version Aiseesoft Video to GIF Converter, you can launch the program. And then click the "Add File" to add video files that you want to turn to GIF format.
Step 2 Out video as GIF files
Choose the output format from "Profile" as GIF, which is the default output format to convert video as GIF. And then you can also adjust the output parameters in order to get the desired result.
Step 3 Make a GIF from video
Choose the destination folder to save the GIF file, and then click the "Convert" button to make a GIF file from video format. It takes a few seconds to convert video to GIF, which you can use for social media websites.
Don't miss: How to record screen to GIF
There are two ways for you to make GIFs in Photoshop. And two programs for you to make GIFs. If you want to be a professional GIFs maker to share your creativity, just follow up the above steps and do it by you. If you have any questions you would like to contribute, please share your feedback in our comments. Thank you for your views.