Summary
How do you retrieve an unsaved word document after shutting down? From AutoRecover. Cannot find it from AutoRecover? Just use Data Recovery software to help you.
Summary
How do you retrieve an unsaved word document after shutting down? From AutoRecover. Cannot find it from AutoRecover? Just use Data Recovery software to help you.
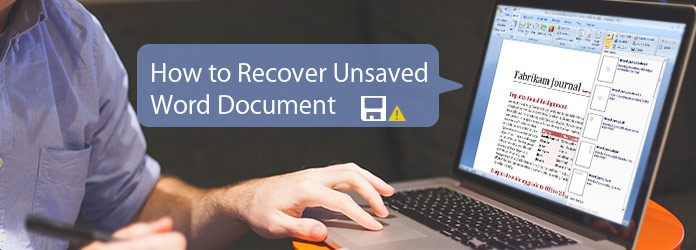
Find Solutions to Recover Unsaved Word Document 2003/2007/2010/2013/2016/2019
Most of us must have experienced a situation when we have made a Word document and then accidentally closed the file out without saving it. Is the Word document lost permanently?
Of course not.
If not, how to recover an unsaved Word document?
That is what we shall show you in this page, 2 ways to find unsaved word documents.
Follow this tutorial and get the 2 ways for unsaved Word documents recovery.
If you use Office frequently, AutoRecover is the feature you are familiar with.
AutoRecover is the built-in function in Word, which will save files automatically in the set time internal in ASD file.
Usually, Microsoft Word will help you recover up to the last 10 minutes of the document.
If your data in Word are saved automatically within that time, then just follow the steps below to recover the unsaved Word documents.
If you are using Microsoft Word 2010, Word 2013, Word 2016 and Word 2019, just read the following steps.
Step 1 Click the "File" tab to get to the Info interface. Here you can find a button of "Manage Document". Click the "Manage Document" button.
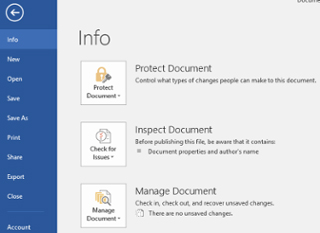
Step 2 From the drop down list, you can find two options, one is "Recover Unsaved Documents", and the other one is "Delete All Unsaved Document". Click "Recover Unsaved Documents" option.
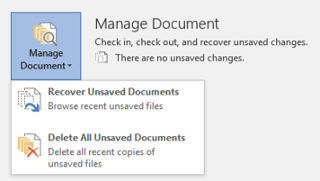
Step 3 The Open dialog box should pop up and it will show all unsaved recoverable Word documents. Choose the unsaved Word document you wish to recover and click the "Open" button.
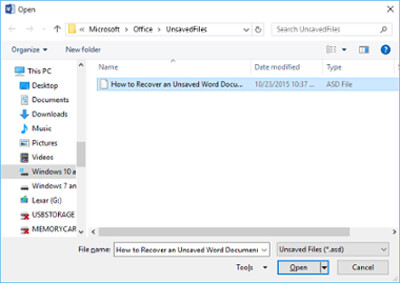
Step 4 The recovered Word document is now open and it will show the information banner saying "This is a recovered file that is temporarily stored on your computer". Click the "Save As" button to save the Word document.
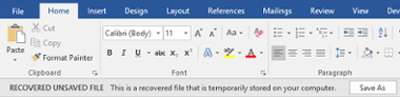
If you use Word 97-2003, just follow the steps below.
Step 1 Click the "Office" button at the upper-left corner and then click "Word Options" at the bottom to open the Word Options window.
Step 2 Click "Save" tab in the window's left sidebar.
Step 3 Copy the document path in the "AutoRecover file location" field.
For example, this path may be: C:\Users\Username\AppData\Roaming\Microsoft\Word\

Step 4 Go to the location to find the unsaved Word document.
Or just press the Windows super key from the keyboard and "R" to launch the Run dialog box. Paste the copied file path into the box and click "OK" to open the directory.
Step 5 Double-click a Word file in the directory to open and recover your unsaved file. Save the Word file.
Not only can you recover the unsaved Word document, but also you can store the file for future using.
If you have a fast sped to write in Word, then 10 minutes is not enough to save all the data in your Word. So just change the frequency with which Microsoft Word automatically saves a recoverable copy of your document.
Step 1 Open your Word, go to "Word Options" > "Save".
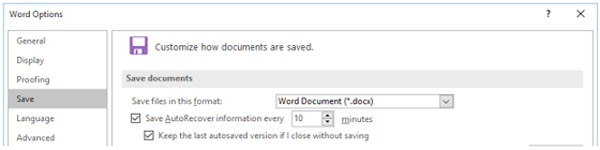
Step 2 Adjust the minutes that how often you would like your Word to be saved automatically.
Click "OK" to save the changes.
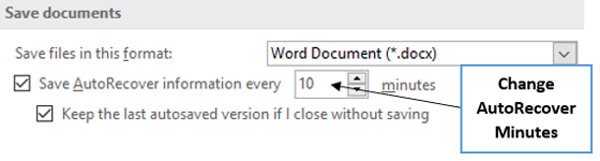
All the unsaved Word files will be saved on your local computer as the ASD files temporarily. To recover unsaved Word documents files successfully, the temporary files should be stored safely on your computer.
However, once you accidentally deleted those temp files to free up more space, you will get no option to restore unsaved Word files in part 1.
Is there any way to recover Word temp files?
We have a straight-up YES for this with Aiseesoft Data Recovery.
In this way, it is a means to help you recover the unsaved Word document with the software, Data Recovery.
There's only one caveat: It is impossible for any data recovery software to guarantee 100% file recovery, especially for unsaved temp files. The success of data recovery is affected by the next actions you did, but Aiseesoft Data Recovery shall be a best effort basic that you should have a try.
Now, let's check how to use this program to help you get back the deleted temp files and restore the unsaved Word documents.
Step 1 Scan Word document temp files
Free download, install, and run this software on your computer.
In the main interface, you need to select the data type that you want to access. Here you could tick "Others".
Select the computer drive (The temp files are stored in C drive usually) and "Scan" to start scanning all other files like temp files, system files, etc., on your PC.
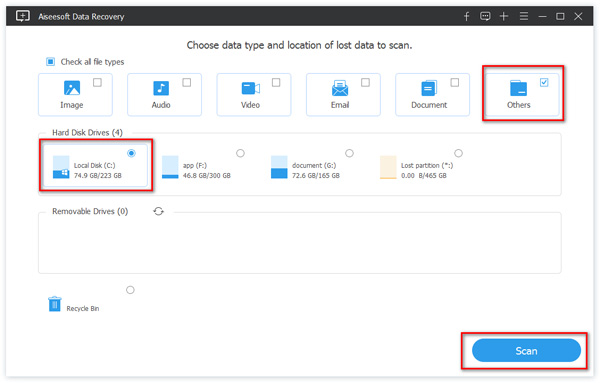
Step 2 Find Word document temp files
After the scan is complete, click "Others" on the left sidebar, and you will see all types under "Others".
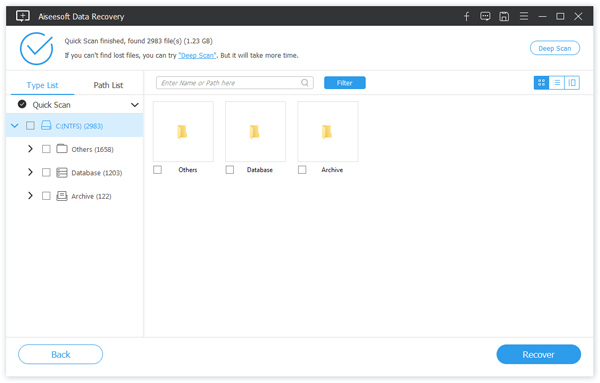
You can use the search feature to filter those temp files with the extension of .asd.
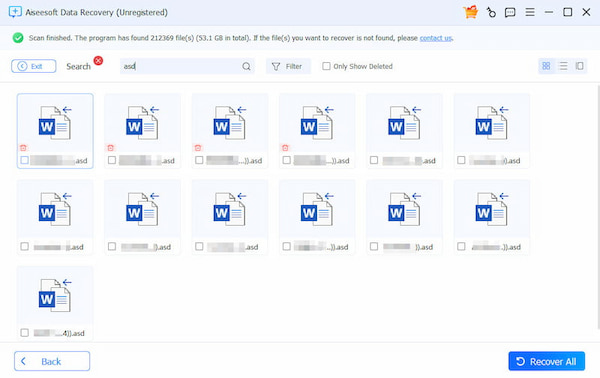
Step 3 Recover unsaved Word document temp files
Checkmark the unsaved Word temp files that you want to retrieve, click "Recover" to pick up the location for saving the restored them.
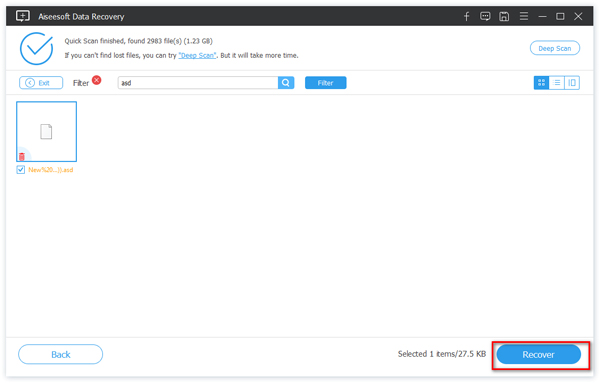
Fail to save a Word document in your office life is very frequent. When you are unfortunate to suffer from the issue, this page can help you fix it easily.
If you have any questions, feel free to leave your comments below.
Or, if you think this post is useful, do not hesitate to share it with your friends.
Tips
1. You cannot export the recovery Word document temp files in the same drive as the scanning drive.
2. If you cannot find the unsaved Word document temp files, just try "Deep Scan". It will find more details in a longer time.
3. If you do not which temp file is what you are looking for, just select all of them to restore and put in the temp files on this computer.