Apple Mac OS is rarely infected by adware, browser hijackers or potentially unwanted programs compared with Windows operating system. But you can notice that, due to some free downloads or other reasons, you still get a big chance to install malware on Mac. You must concern about how to remove malware from Mac.
Want to get rid of malware or virus from your Mac? You are at the right place. This post will talk about what is malware, how to remove malware, adware and viruses on Mac, and how to fix malware corruption and prevent it from happing again. Now you can keep reading to find what you need.
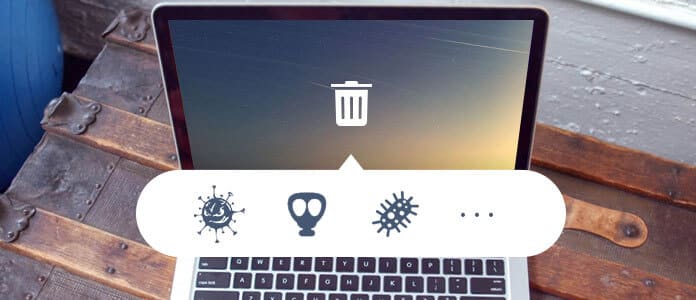
How to Remove Malware from Mac
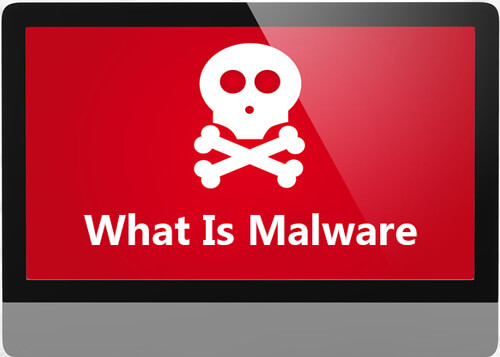
You may worry that you might have malware or a virus on your Mac. But first, you should know what is malware and then figure out how to remove malware from Mac.
Malware is always associated with viruses, pop-up ads, redirects and that kind of things. In fact, Mac malware is different from other forms of malicious software. Under most circumstance, malware won't get into your Mac computer without your knowledge like a virus does. You may install it by clicking an advert on a website or opening an email, indirectly.
Malware collects various personal information like password, sales leads, banking details and displays advertisements and sponsored links within your web browser. You can't easily identify Mac malware, cause most of them pretend to be antivirus or antimalware software.
When it comes to removing malware from Mac, you may first think about some Apple malware removal tools. But before you turn to them, you can first get rid of the malicious program that might be installed on your computer. Then you can check your browsers and uninstall some unwanted extensions.
Step 1Open Safari on Mac and then click Safari on the menu bar. Select Preferences from the drop-down list.
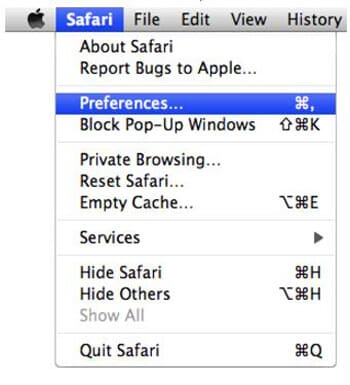
Step 2Click the Extensions tab in the Preferences window. Find the plug-in you don't recognize and then click on the Uninstall button.
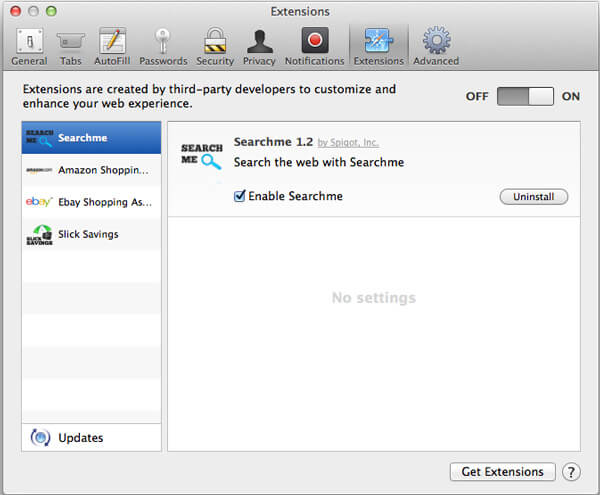
Step 3You'd better set Google as the Default Search Engine. To do that, you can click General and enter the site address in the Home Page.
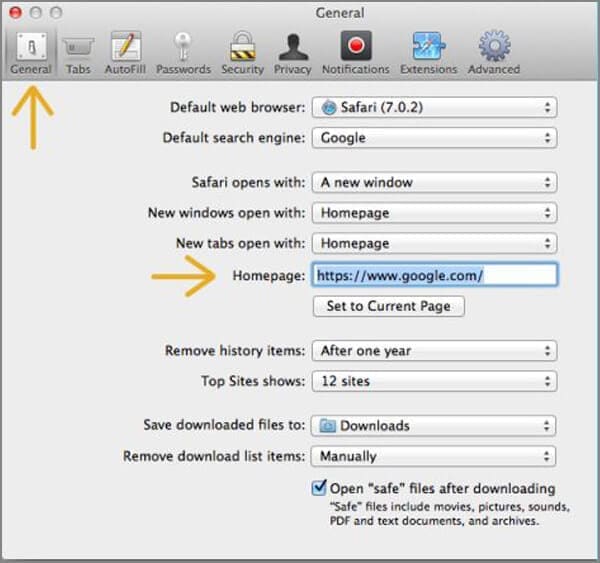
Step 1Open Google browser on Mac and click on the "Settings" icon. From the drop-down list, select Settings option.
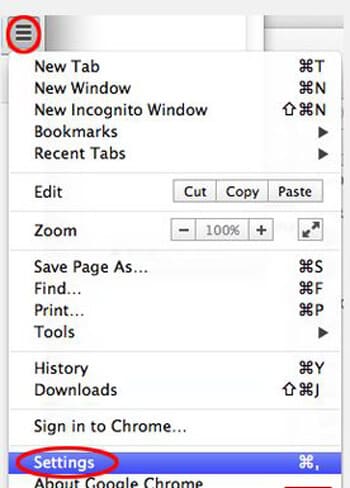
Step 2Locate and click on the link of Show advanced settings.
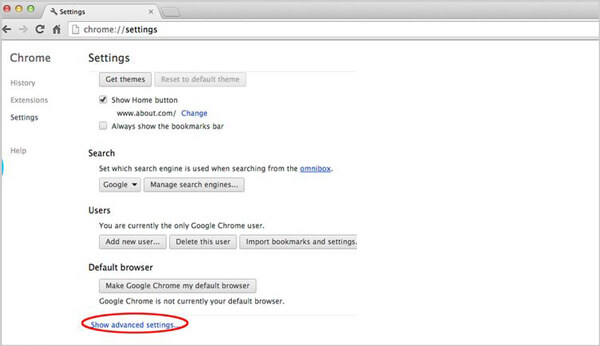
Step 3When you enter the Chrome's advanced settings page, find and click on Reset browser settings button. Click Reset button to confirm the operation and remove malware kind of extensions on Chrome. (You can also set default browser on Mac)
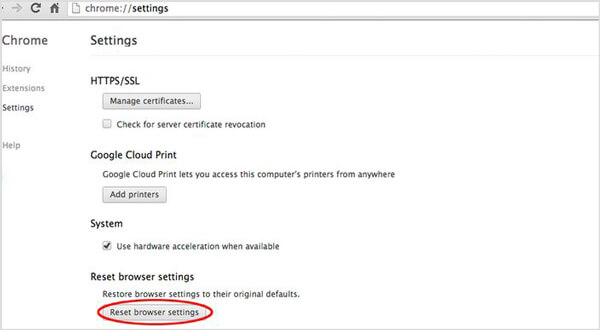
Step 1Open Firefox browser and enter about:support in the address bar.
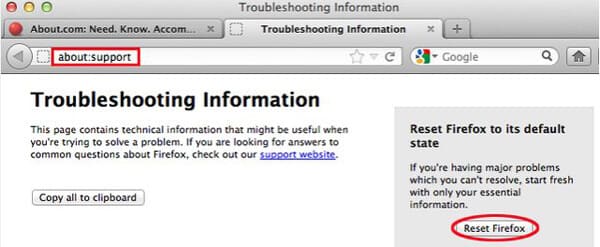
Step 2In the Troubleshooting information page, find and click on Reset Firefox button.
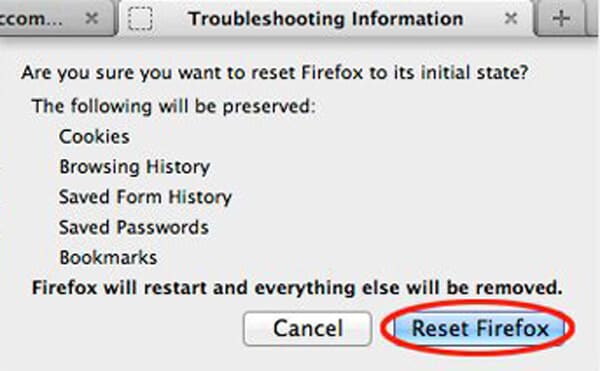
Step 3In the new pop-up window, click Reset Firefox button to reset your Firefox browser and get rid of all possible malware on it.
This page shows you how to remove virus or malware which installed from browser. Because your Mac mainly get infected through various operations on browser. When you want to get rid of malware on Mac, you should start with the extensions on browsers.
Surely, there will be many Apple malware removal programs on the internet can help you uninstall malware such as Advanced Mac Cleaner or Mac Ads Cleaner on Mac. Here we introduce you with a popular anti-malware for Mac, Malwarebytes. It is a powerful Mac malware cleaning tool to to remove adware and browser hijackers from Apple Mac OS.
Get the Malwarebytes Anti-Malware for Mac downloaded from the link below:
https://www.malwarebytes.com/mac/
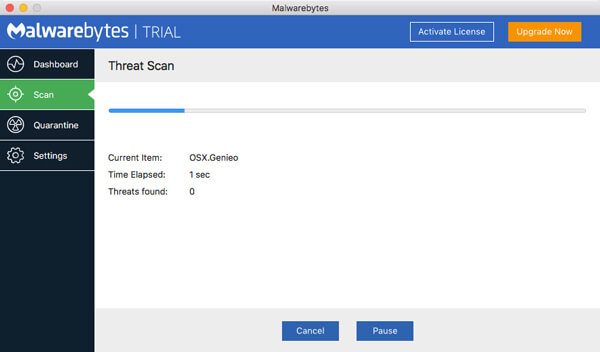
It enables you to remove adware and unwanted programs with ease and protect you from Mac threats. You can download it and have a try.
In the daily usage of your Mac, you should pay attention to the malware. You need to protect your Mac from malware or adware, and keep it in a good working condition. Some tips are offered to help you do that. Just check the following part.
➤ Make sure your Mac is up to date. Update your macOS to the latest version and update your apps frequently on App Store.
➤ Open "System Preferences" and click on "Security and Privacy and General". Set your Mac only download apps from Mac App Store or Identified Developers. You can also click on the "Lock" icon to make sure any app is installed through your permission.
➤ Check that kind of apps that named of "MacDefender, MacSecurity, MacProtector". Many malware is installed in a login item in your account in System Preferences.
➤ Install Mac antivirus software like Mac Cleaner. You can also use it to remove Mac Cleanup Pro or Proton malware from your Mac.
Mac Cleaner is a professional antivirus software which has the capability to uninstall useless apps and remove junk files on Mac. In this way, you can easily clean up your Mac and protect it from malware. The cool feature is that, it allows to scan and delete all unneeded, large and old files to make your Mac work better.
Now you are at the end of this article, hope you have a basic understanding about Mac malware and get some solutions to remove malware from Mac. We all know that, you should put prevention first. So you'd better pay attention to the tips of protecting your Mac from malware.