I find my iPhone 5 tending to slow down. Sometime the app suddenly shuts down. What is going on of my phone? Can I just reset iPhone 5 settings to factory with no data loss? What does reset all settings do?
If you encounter the same situation like Andrew's, you may consider resetting all settings iPhone in case of a glitch or a bug. Do you want to reset iPhone X/8/7/6/5/4/4S/5/5s/5c settings? Just keep reading to find how to reset all iPhone settings.
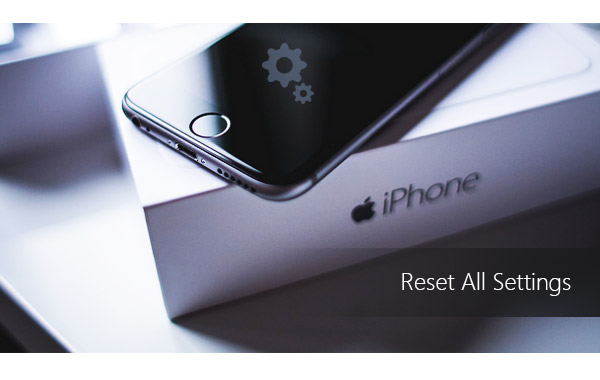
Reset All Settings iPhone
At the first part of this post, we will show you how to reset iPhone all settings. Moreover, we will give you a simple introduction about what does reset all settings do.
Note: All the words here are mainly telling the steps to reset an iPhone. If your device is the computer, learn the details here to reset Dell computer.
Go to "Settings" > "General". Scroll down the screen to the bottom and tap on "Reset".
From iOS device settings, you can find several resetting options, including "Reset All Settings", "Erase All Content and Settings", "Reset Network Settings", "Reset Keyboard Dictionary", "Reset Home Screen Layout", and "Reset Location & Privacy". What does Reset All Settings do?
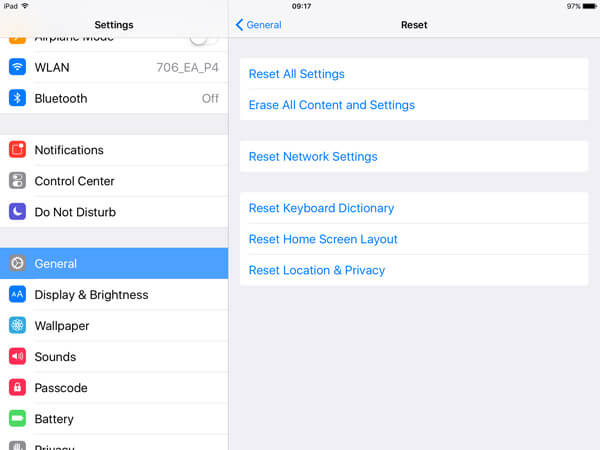
If you choose "Reset All Settings", some of your iPhone settings will be reset to factory default settings instead of a complete removal of settings. After that, your iPhone will reboot. "Reset All Settings" will erase your preferences for Sound, General, Bluetooth, Brightness & Wallpaper, WLAN network, Notifications, Privacy and so on. When you get ready to reset all your iPhone settings, Apple will send you warning messages for twice to make sure whether you really mean to erase the previous preference settings or not.
"Reset All Settings" will not let you lose your iPhone data or media though, you'd better make a backup of your device in case you click the wrong option. Definitely, you don't want to lose any important contacts, messages, photos, videos, documents and so on.
To help you back up your treasured iPhone data to PC/Mac, here we sincerely introduce you with the powerful iOS Transfer. iOS Transfer is one excellent program to help you transfer all your iPhone files to computer, and let you back up iPhone text messages, photos, music, contacts, videos, etc. First, you can free download and install it on your computer.
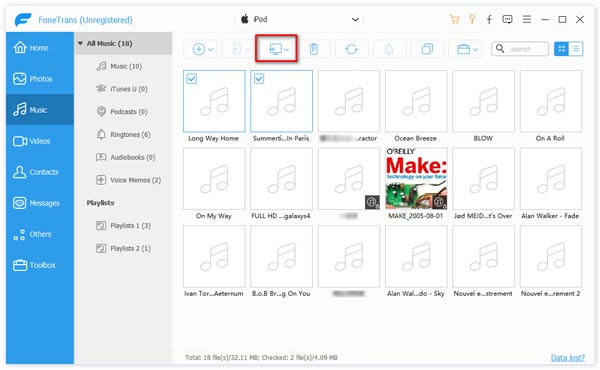
Step 1Download and install this excellent iOS data transfer on your computer. Connect your iPhone to it with USB cable.
Step 2Choose files that you want to transfer and back up. You are allowed to check the detailed information of each data.
Step 3Click "Export to" on the menu bar and then choose "Export to PC(Mac)" to export iPhone data to computer for backup.
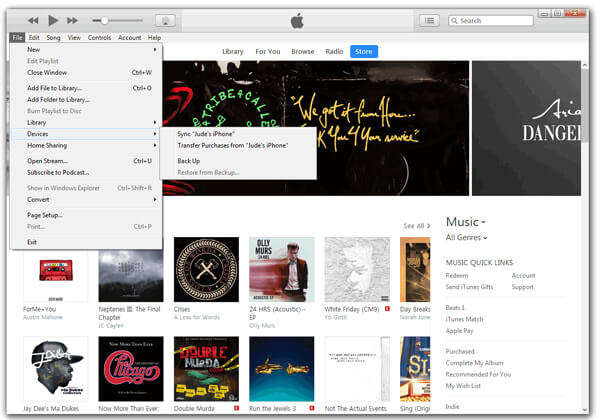
Launch the latest version of iTunes on Windows PC or Mac, and connect your iPhone with computer. In iTunes, click "File" > "Devices" > "Back up". If you want to make encrypted iPhone backup to your computer, then you need to print your password. After you made iTunes backup, yuo can view the media files from iTunes backup location.

iCloud has the capability to let your iPhone data automatically be synced to iCloud as long as there is a Wi-Fi connection with your device. Connect your iPhone choosing a WLAN network, tap on "Settings" > "iCloud" > "Back Up Now".
iPhone Data Recovery is a multifunctional iOS data restoring tool for you to recover both current and deleted data to from device, iTunes backup as well as iCloud backup.
For iPhone X, iPhone 8 Plus, iPhone 8, iPhone 7, iPhone 7 Plus, iPhone 6s, iPhone 6s Plus, iPhone 6, iPhone 6 Plus, iPhone 5s, iPhone 5c, iPhone 5, iPhone 4S, iPad Air, iPad mini 2, iPad 4, iPad mini, The New iPad, iPad 2, iPod touch 6, iPod touch 5
Step 1Launch the program and connect your iPhone via a USB cable.
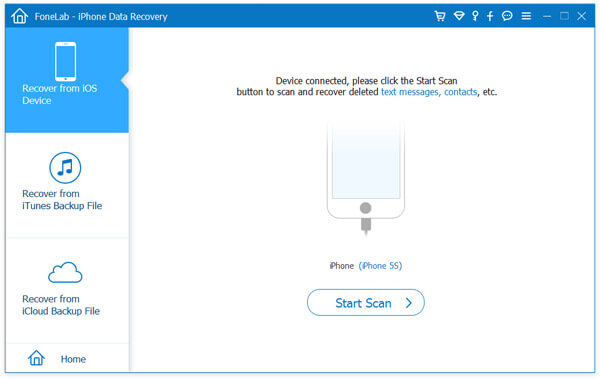
Step 2Click "Start Scan" button to begin scanning your iPhone data.
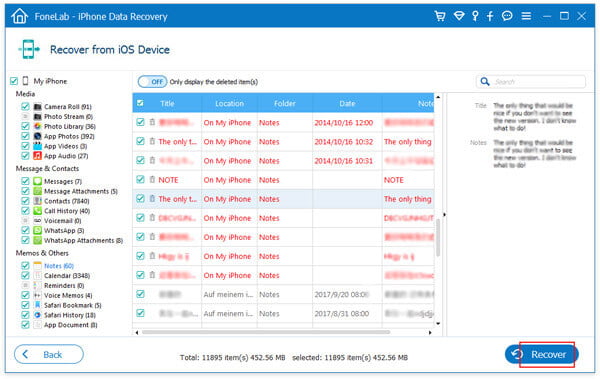
Step 3Click one avaialble category from the left column, and choose the data you want to restore. Click "Recover" button to resume your iPhone files.
For iPhone 4, iPhone 3GS, iPad 1 and iPod touch 4
For iPhone 4/3GS, iPad 1 and iPod touch 4, iPhone Data Recovery provides standard mode and advanced mode. You can use the advanced mode if you forget the passcode or encounter system errors. But one point you need to know is that the latter mode is more time-consuming than the former.
Step 1Connect your iPhone with computer. You can optionally choose standard mode or advanced mode to scan your iPhone.
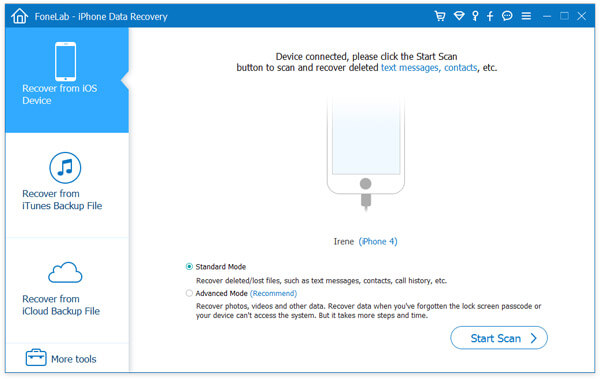
Step 2Click "Start Scan" button. For advanced mode, you need to download a plug-in to make the device scanned.

Step 3After scanning, choose one file category from the left, and mark the specific file you want to resume. Click "Recover" button to recover iPhone files.
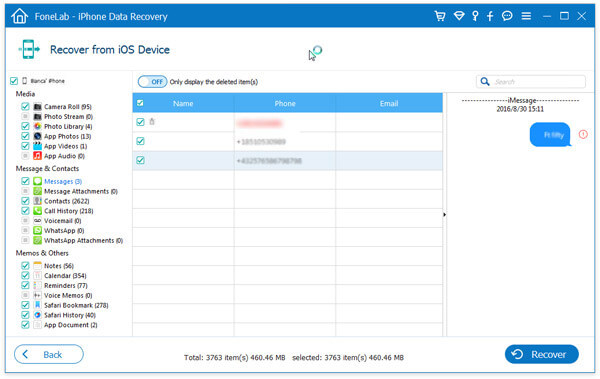
iPhone Data Recovery also lets you restore iPhone files from iTunes backup.
Step 1Run the program, and select "Recover from iTunes Backup File" mode from the left. All available iTunes backup listed, you can choose a proper iTunes backup and then click "Start Scan" button.
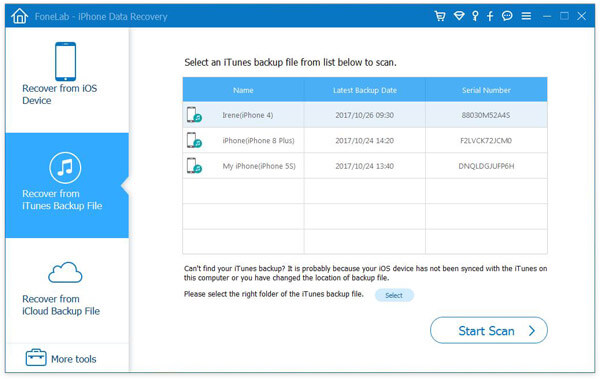
Step 2Quickly, the program will scan the backup file. The scanning result will show the deleted and current data, distinguished in color black and red. Choose what you you want to restore, and click the "Recover" button to retrieve iPhone files from iTunes backup.
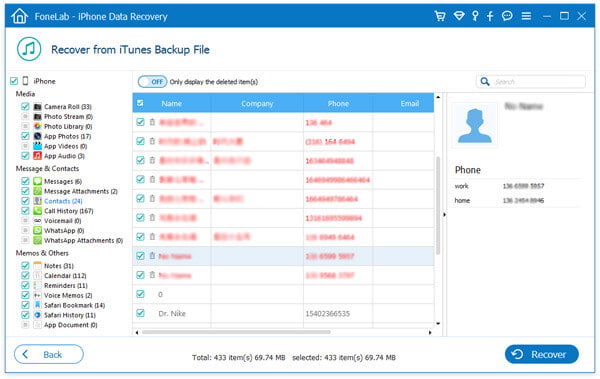
You can also restore iPhone data from iCloud backup with iPhone Data Recovery.
Step 1Launch the program and choose "Recover from iCloud Backup File" mode. Sign into iCloud with your Apple ID and password.
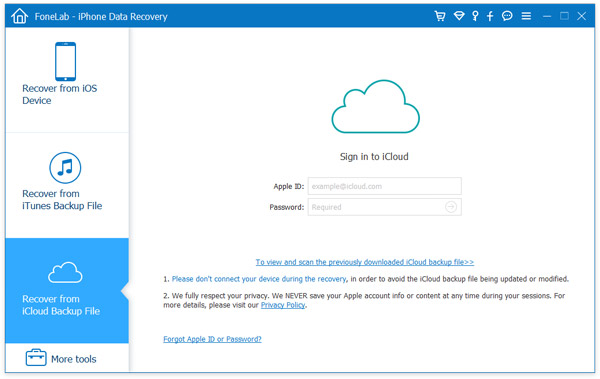
Step 2Then all your available backup from iCloud will be listed. Click "Download" button for scanning iCloud backup file. The software will automatically scan the backup.

Step 3Choose what you want to resum and then recover iPhone files from iCloud backup.

In this article, we mainly show you what does "Reset All Settings" do and how to reset all settings iPhone. We also introduce you with iOS Transfer and iPhone Data Recovery to restore iPhone from backup. Hope you can get some tips from this guide.