Restoring iPad to its original factory settings or from a previous backup can help to resolve various issues, such as sluggish performance, software glitches, or when preparing the device for resale. This post shares three different methods to restore an iPad: using iTunes, iOS Data Backup & Restore, and iCloud.
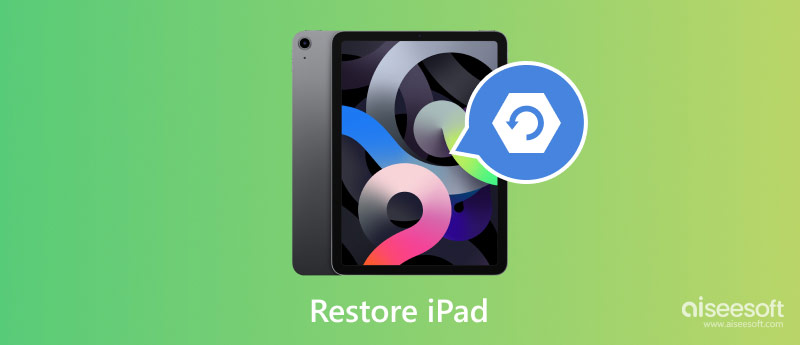
If your iPad is experiencing software issues or performance problems, or you simply want to erase all data and start fresh, restoring it to factory settings is a reliable solution. This process helps remove all personal data, settings, and apps, giving your iPad a fresh start. This part will guide you to restore your iPad to factory settings using iTunes.
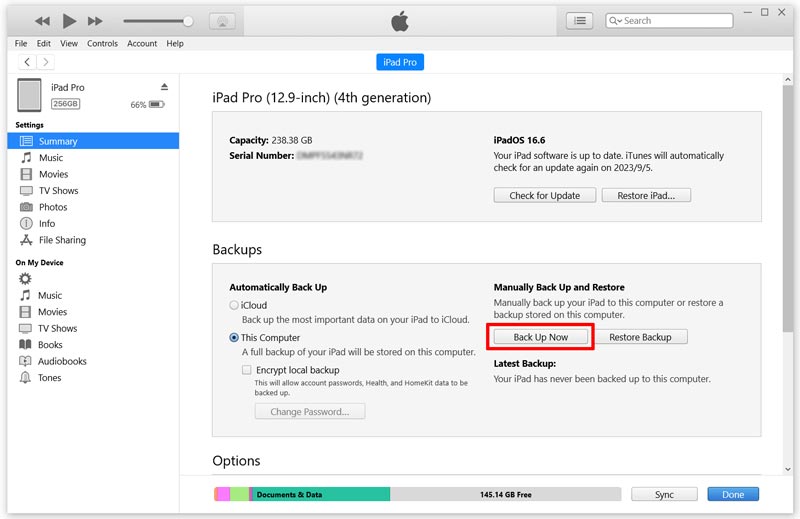
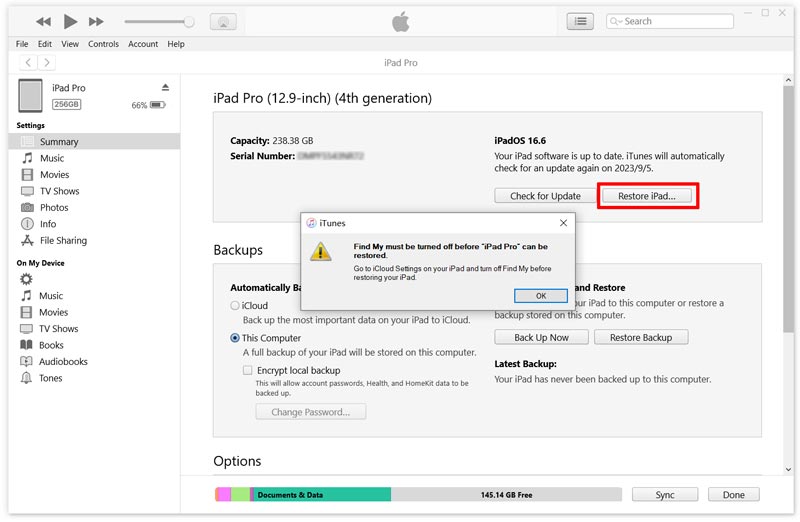
iTunes will install the latest iOS version and restore your iPad to factory settings. Once the restoration is finished, the iPad will restart and display the Hello screen, indicating that it has been restored to factory settings.
When it comes to restoring an iPad, most people immediately think of using iTunes. However, there is an alternative method that is equally effective and hassle-free. Sometimes, restoring an iPad without using iTunes can be more convenient. Aiseesoft iOS Data Backup & Restore is a reliable alternative for this purpose.

Downloads
100% Secure. No Ads.
100% Secure. No Ads.

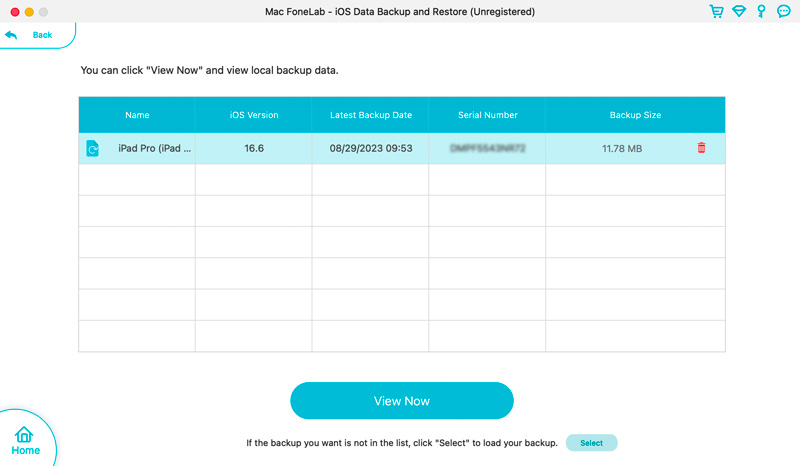
Click the data type to check related files. Select all iPad data you want to restore and click the Restore to Device or Restore to PC button.
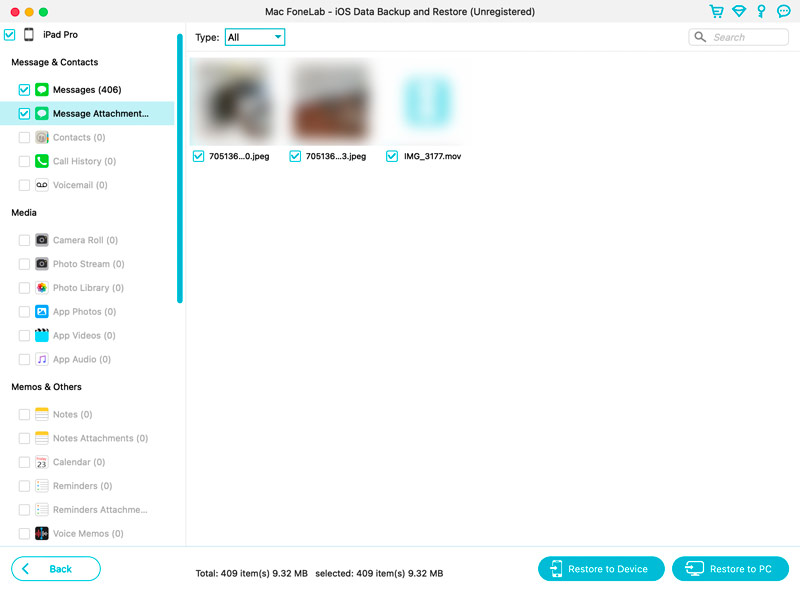
Apple provides a reliable backup solution through iCloud, allowing you to easily restore your iPad and retrieve your data. Restoring an iPad from an iCloud backup is an effective solution if you have previously backed up your device.
Before restoring your iPad from iCloud, it's important to prepare your device by ensuring it has a stable internet connection and is charged sufficiently. Connect your iPad to a power source to avoid interruptions during the restore process. Additionally, ensure you have your Apple ID and password handy, as you must sign in to access your iCloud backup.
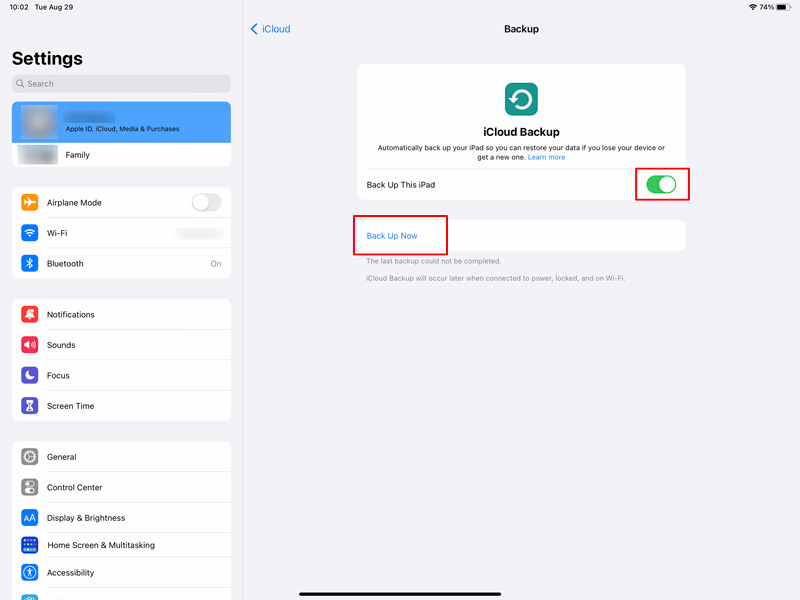
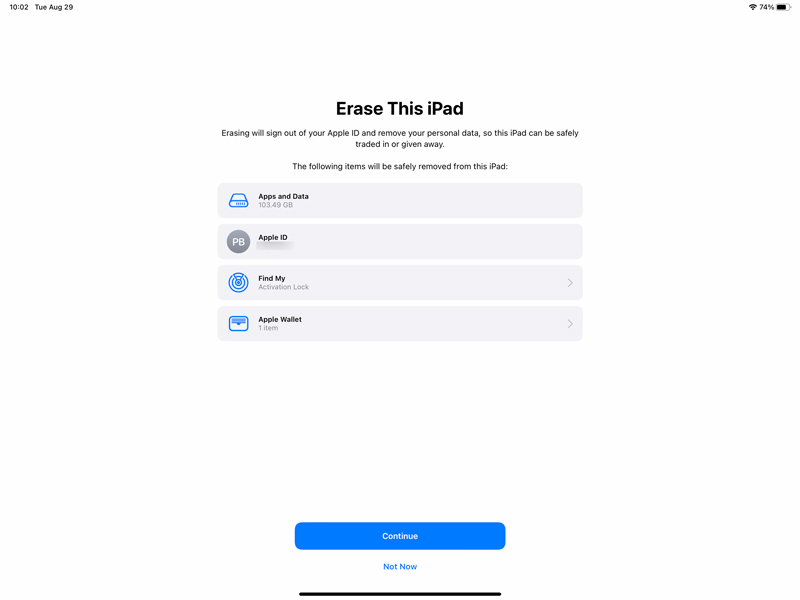
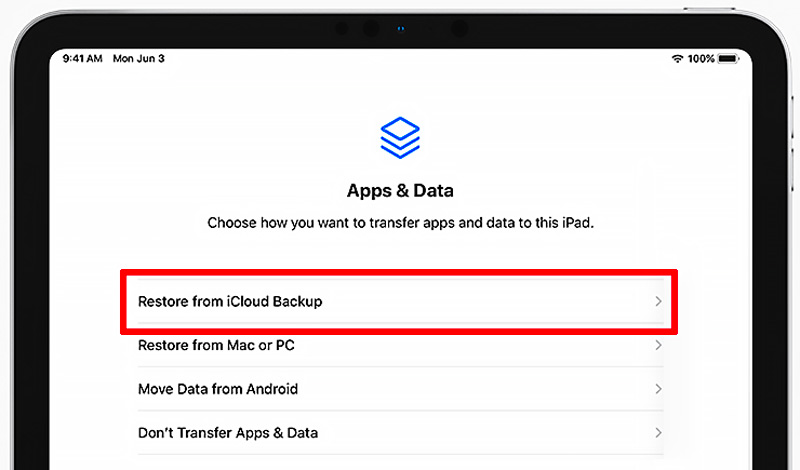
After restoring your iPad from iCloud, you may need to re-download additional content, such as apps, music, or books. Open the App Store or other relevant apps and navigate to the respective sections to download your previously purchased or downloaded content. iCloud will automatically restore photos, contacts, calendar events, and other Apple-specific data.
How do I restore my iPad Pro to factory settings in recovery mode?
To restore your iPad to factory settings using recovery mode, open iTunes and connect your iPad. Press and hold buttons based on your iPad model until you see the recovery mode screen. In iTunes, you should see a prompt asking you to Restore or Update your iPad. Click the Restore button. iTunes will install the necessary software and restore your iPad to factory settings.
How do you reset your iPad to factory settings without the passcode?
Connect your iPad to your computer and open the latest version of iTunes. Put your iPad into DFU mode. Once your iPad is in DFU mode, iTunes should detect it and display a message saying that your device needs to be restored. Click Restore to start the iPad restore process. This will erase all data on your iPad and install the latest version of iOS.
Where is the Restore button on the iPad?
You can access the Restore button in iTunes and Finder while connecting your iPad to a computer. When your computer recognizes the device, you can open iTunes or Finder and click the Restore iPad button. Or you can connect your iPad to iTunes and put it in recovery mode. iTunes will prompt you to restore the Apple device.
Conclusion
Restoring your iPad can help resolve various issues and return it to its former glory. In this post, we discussed three methods to restore your iPad and provided some useful tips. Remember to regularly perform backups and stay up to date with software updates to optimize your iPad's performance.
Restore iPad/iPod
1.1 Restore iPad
1.2 Restore iPad Without iTunes
1.3 Restore iPad to Factory Settings
1.4 Restore iPod
1.5 Restore iOS

Your best choice to back up data from iPhone/iPad/iPod to Windows/Mac and restore from iOS data backup to iOS device/computer safely and efficiently.
100% Secure. No Ads.
100% Secure. No Ads.