Reverse effect has been widely used around filmmaking, which gives a more artistic or comical tone to the movie. However, the technique isn't limited to professionals. For amateur video makers, you can easily apply reverse or rewind effect using iMovie. Then, how to reverse a video clip in iMovie? The following article will give you a full instruction. Since iMovie works on more than one platform, you'll learn how to reverse videos in iMovie on Mac, iPad and iPhone.
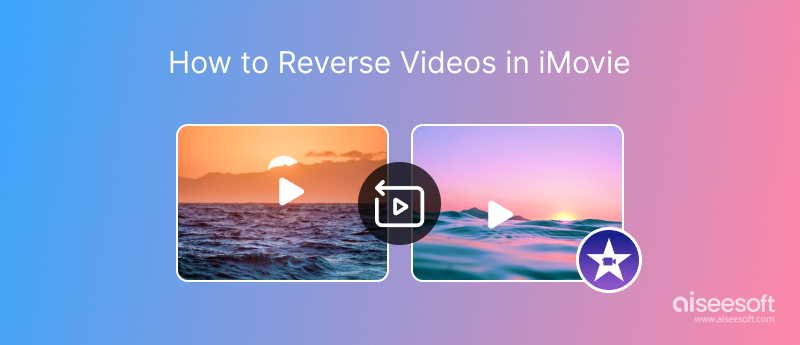
Here we will take iMovie 10 as an example to show you how to reverse videos in iMovie. Be noted that for different iMovie versions, the steps might be slightly different.
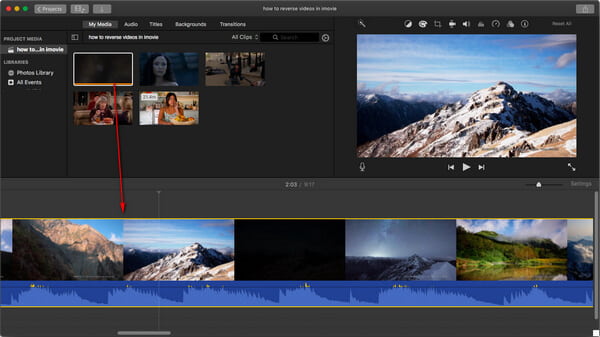
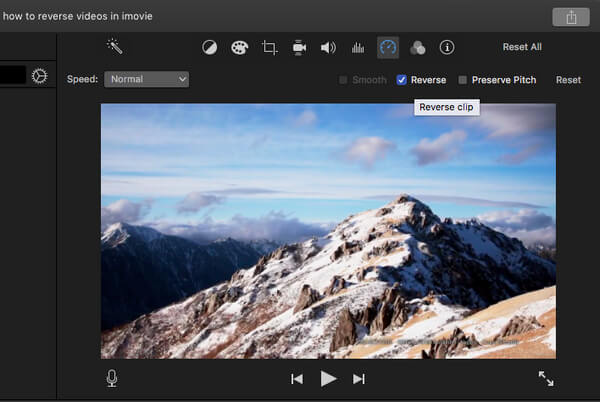
Now you can play a video clip backwards in iMovie. Reversing a clip does not affect its duration, if you want to change the speed of the reversed clip, you can also speed up or slow down the video as you like.
You can check the video tutorial down below:


Sadly, iMovie doesn't offer you reverse feature to help you play a video backwards. Therefore, you probably need a third-party app to help you. Here we suggest you a popular app called Reverse Cam. It is the quickest and easiest tool to reverse videos on iPhone/iPad.
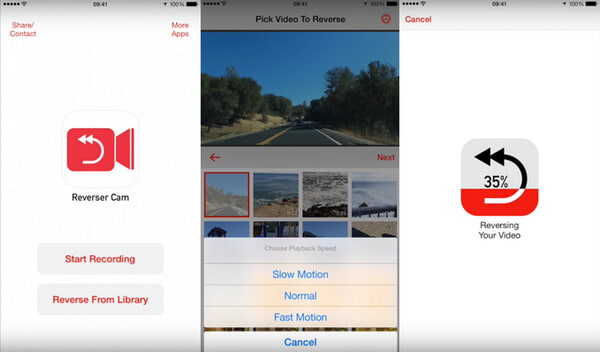
After you get the video, you can import the video to iMovie along with the original one to make a rewind effect.
While the iMovie software is a highly effective Video Editing Tool for Mac, the interface can be a little confusing to try the reverse effect on a video for the first time. Meanwhile, it doesn't work for Windows users. Under such case, we would like to recommend you a better video editor that helps you to achieve the video reverse effect.
Aiseesoft Video Converter Ultimate can be the best alternative to iMovie for Windows users. This software can help you reverse videos quickly and easily. And you can select the duration of your video when reversing it with this video reverser for Windows computers. Furthermore, as a multifunctional video editor, Aiseesoft Video Converter Ultimate also enables you to trim, crop, rotate, flip, and compress your videos, etc.

Downloads
Aiseesoft Video Converter Ultimate – Best Video Reverser
100% Secure. No Ads.
100% Secure. No Ads.

Can KingMaster reverse video?
Yes. Open KingMaster on your iOS or Android device. Tap Add button to select the aspect ratio first, and tap Media to load your video clip. In the Editing options, select the Reverse option to reverse the video. It may take quite a long time if you are reversing a long video.
How do you reverse video on Snapchat?
Open Snapchat app on your mobile phone, and hold down the shutter button to capture a video. Swipe to find the reverse filter effect, and you can see three arrows pointing to the left. This is the video reversing effect. You can preview the reverse effect and save your Snapchat video.
How do you reverse a QuickTime video?
Open the video in QuickTime player. Hold down the Shift key and double click the picture at the beginning of the video clip. Then the video will play backwards.
Is there an iMovie alternative app for Android devices?
Yes. iMovie is a powerful video editor but does not have the Android version. Luckily, there are many iMovie alternatives for Android, like Vid.Fun. This video editor also has many common-used video editing features, including trimming, cropping, rotating, adding filters, changing video background, etc.
Conclusion
In this article, we have mainly showed you how to reverse videos in iMovie on Mac/iPhone/iPad. Still have more questions to play backward videos? Feel free to leave your comments down below.
iMovie Edit
1.1 How to Add Subtitles in iMovie 1.2 Add Music in iMovie 1.3 iMovie Effect 1.4 iMovie Green Screen 1.5 iMovie Trailers 1.6 iMovie Picture in Picture 1.7 iMovie Slow Motion 1.8 How to Rotate Video in iMovie 1.9 iMovie Split Screen 1.10 How to Add Transitions in iMovie 1.11 iMovie Time Lapse 1.12 iMovie Stop Motion 1.13 iMovie Split Clip 1.14 How to Crop Videos on iMovie 1.15 How to Do a Voiceover on iMovie 1.16 iMovie Aspect Ratio 1.17 How to Fast Forward in iMovie 1.18 Zoom in/out on iMovie 1.19 iMovie Stabilization 1.20 iMovie Fade Audio 1.21 How to Reverse Video in iMovie 1.22 How to Join Clips in iMovie 1.23 Trim Auido in iMovie
Video Converter Ultimate is excellent video converter, editor and enhancer to convert, enhance and edit videos and music in 1000 formats and more.
100% Secure. No Ads.
100% Secure. No Ads.