Instagram is one of the most popular social networks around the world. According to the latest data, this mobile based social media has over 700 million registered users. Instagram grows so fast, partly because developers continuously improve user experiences and introduce new features, such as live video, face filters and augmented reality stickers.
Many people prefer to capture videos in landscape mode or horizontal mode on smartphone. So, you may need to rotate a video on Instagram to correct the orientation. In this tutorial, we are going to show you how to rotate a video on Instagram easily in detail.
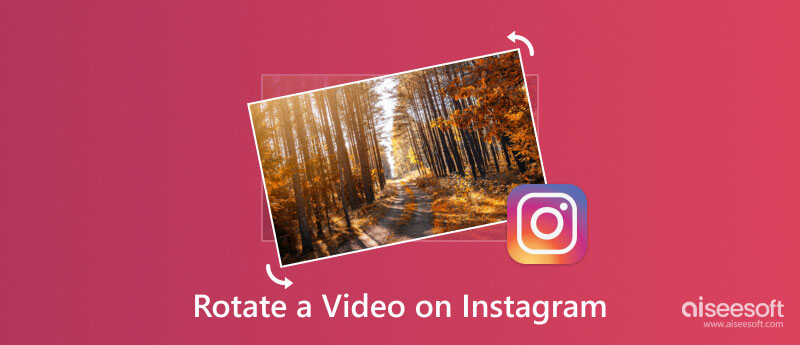
If you need an easy-to-use and convenient video rotator on a desktop, Aiseesoft Video Converter Ultimate is highly recommended. This video editor has lots of features that you can use on many occasions, including rotating and flipping videos, cropping videos, adding text, images, or watermarks to videos, removing watermarks from videos, merging videos, and more. Hence, you can use this software to turn your portrait videos to landscape or vice versa easily. Moreover, it is also a video and audio converter, movie maker, and collage creator.
100% Secure. No Ads.
100% Secure. No Ads.
Here is the tutorial for rotating videos for Instagram on PC.
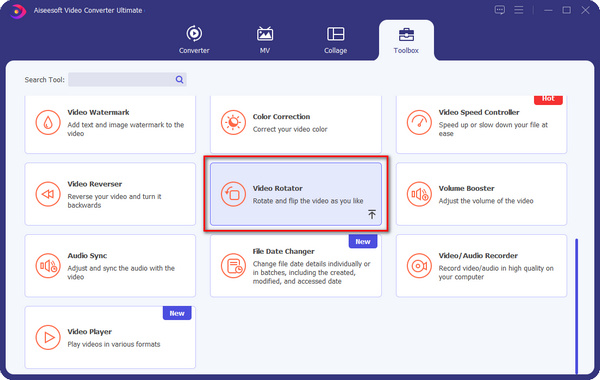
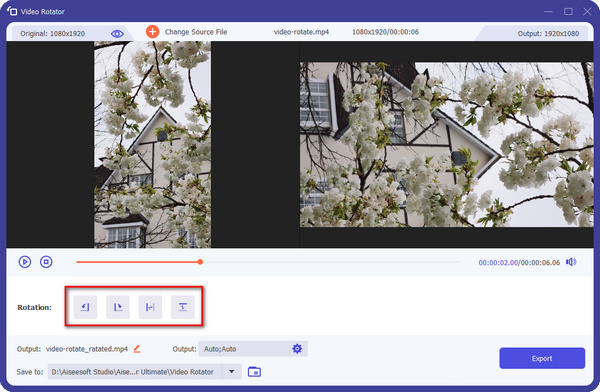
Editing videos on smartphone is not convenient due to smaller screen. The recommended solution is to rotate a video for Instagram on computer. From this point, we recommend Aiseesoft Video Editor. The benefits include:
1. Easy to use. It has the capacity to rotate a video in one click.
2. Lossless editing.
3. Plentiful video editing tools. In addition to flip and rotate a video for Instagram, it also has the ability to crop, split, trim, and enhance videos.
4. Stylize your videos. This video editor also integrates extensive video effects, customized watermark and text tools for creating unique effects.
5. Higher compatibility. It is compatible with all video and audio formats, including 4K video formats.
6. Available to Windows 10/8/8.1/7/XP/Vista and Mac OS.
Now learn how to use this editor to flip and rotate a video for instagram.
Launch Aiseesoft Video Editor after downloaded and installed it on your computer. Pick "Rotate" on the home interface. When go into the video rotate window, click the "Add File" button to import the video to rotate for Instagram from hard drive.
100% Secure. No Ads.
100% Secure. No Ads.

Click the "Rotate 90 clockwise" or "Rotate 90 counterclockwise" button on left toolbar to rotate the video to proper orientation. The "Horizontal flip" and "Vertical flip" buttons will rotate the video 180 degrees.
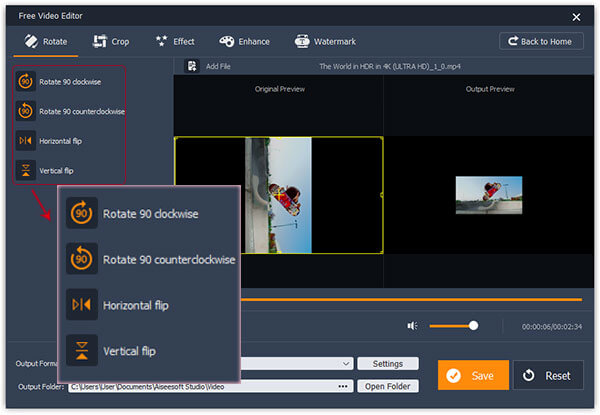
When you rotate the sideways video to the right angle, you will get a video with smaller size, just like the above picture shows. This must not be what you want. Next you need to crop the video and make it fill the full screen. Go to Crop, uncheck Keep Aspect Ratio, and drag the bar to fit the screen. Then click Zoom Mode and choose Full.
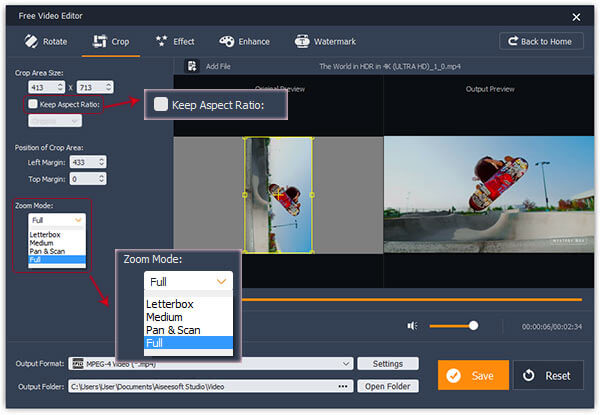
Finally, select MP4 from the "Output Format" option and drop a folder to save the video, hit the "Save" button. Then you can transfer the video to your smartphone and share it on Instagram.
Now, Instagram supports to record and post a video no more than 60 seconds. And it has introduced the landscape mode in 2013. That means when you put your iPhone horizontally when capturing video the camera button will rotate similar to other camera apps. So, after recorded, you may need to rotate a video on Instagram with a video editor, such as iMovie.
Note:
At first, Instagram only allowed users to post square videos. Now, it has three dimensions, square, horizontal and vertical. The horizontal videos have a maximum display size of 600×336.5, close to typical 16:9 ratio. And vertical videos are displayed at a maximum of 481×599.484.
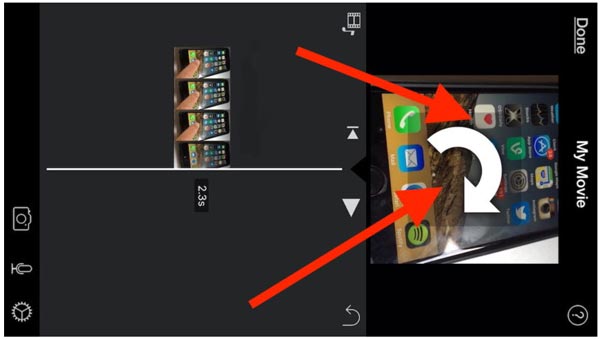
When it comes to Android devices, you can rotate a video on Instagram with video editors as well.
As an Android user, you also can have your best all-in-one video editor - Vid.Fun. It helps you rotate or flip your videos on Android within several steps because of its straightforward screen.
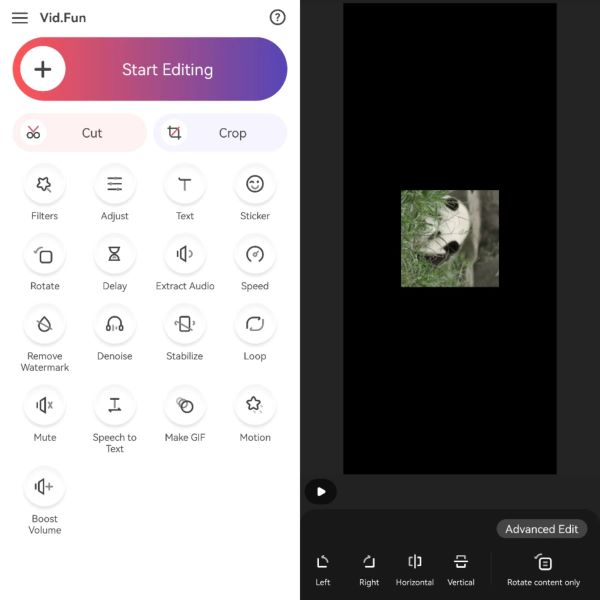
If you have a Samsung Galaxy phone, you are lucky, because you can edit or rotate a video for Instagram with Gallery app directly.

For Android users, a simple way to rotate an Instagram video is Google Photos. It is true that Google's Photos app is a good way to back up videos on Android, as well as it also offers several video editing features, such as rotate videos.

Why do Instagram videos not rotate?
In most cases, you upload your videos to Instagram directly from your camera roll, and Instagram automatically changes your video to vertical. Another reason is that your phone camera doesn't change the orientation when you want to shoot a horizontal video.
What app can I use to rotate videos for Instagram?
If you prefer to edit videos on a computer, you can use Aiseesoft Video Converter Ultimate. If you would like to rotate videos for Instagram, you can use Vid.Fun, Gallery, Google Photos, etc., on your Android, or use iMovie on your iPhone.
Does Instagram allow horizontal video?
Yes, Instagram allows you to upload horizontal videos and vertical videos.
Conclusion
In this tutorial, we have told you how to rotate a video on Instagram. If you post a video in wrong direction on Instagram, your friends will not watch it. That is apparently not the result you want. And Instagram now supports a variety of video modes. That makes rotating a video a necessary skill for Instagrammers. Fortunately, you can rotate a video for Instagram on iPhone, Android and PC easily by following our guides above.
Instagram Video Editing

iPhone Cleaner can clean up useless data on your device selectively. You can also use it to wipe your private data and keep your iPhone/iPad/iPod Touch fast and safe.
100% Secure. No Ads.
100% Secure. No Ads.