
Along with iPhone is equipped with better and better camera, you can easily use it to capture your daily activities. Have you ever faced a situation that you shot MOV videos sideways and want to rotate them 90 degrees, 180 degrees or 270 degrees for normal playback?
How to rotate MOV file? How to rotate MOV files horizontal or vertical to achieve special effects? Just keep reading to find how to rotate movie in this post.
When you want to rotate MOV file, the free way will always be your first choice. To free rotate an MOV file, here we sincerely recommend the easy-to-use MOV File Rotator. With its help, you can handily rotate MOV file 90 degrees. First, you can download and install it on your computer.
Step 1Launch MOV File Rotator
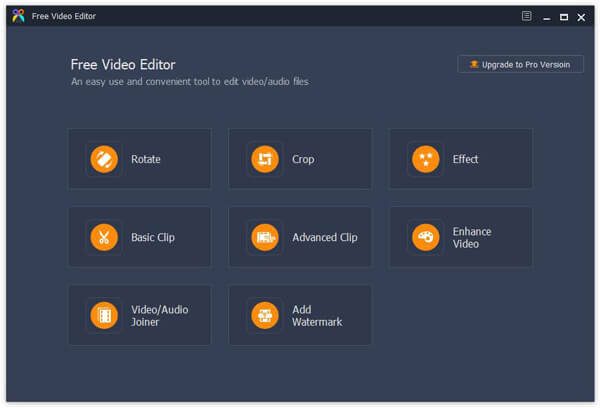
After downloading, install and run this free MOV file rotating software on your computer.
Step 2Choose rotate feature

Click on "Rotate" to enter the "Rotate" interface on this free MOV file rotating tool.
Step 3Add MOV video
Click "Add File" button to import your MOV files.
Step 4Rotate MOV file
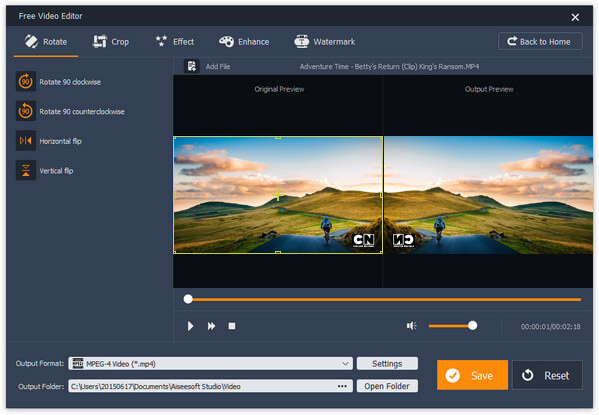
You can rotate MOV file with ease by clicking on "Rotate 90 clockwise" or "Rotate 90 counterclockwise". In addition, you are allowed to flip the video file by selecting the flip button to flip the video vertically or horizontally as you like.
Step 5Conform the operation
Click "Save" button to rotate MOV file. Moreover, this excellent MOV video editor can help you convert video to your preferred video format.
After you rotate an MOV file successfully, you can use the iPhone Video Transfer help you put the rotated video into iPhone.


Don't Miss: How to put video to iPhone
With the first method, you can easily rotate MOV file. But if you want to better edit your MOV video, you can rely on the professional Video Editor. Besides rotating MOV file, it enables you to clip/crop/merge video, enhance video quality, adjust output effects, add 3D effects and personal watermark and more, you can download it and have a free trial.
Step 1Launch Video Editor
Download, install and open this all-featured MOV video editing software on your PC/Mac.
Step 2Add MOV video

Click "Add Files" on the menu bar to load your MOV file to this program.
Step 3Rotate MOV file
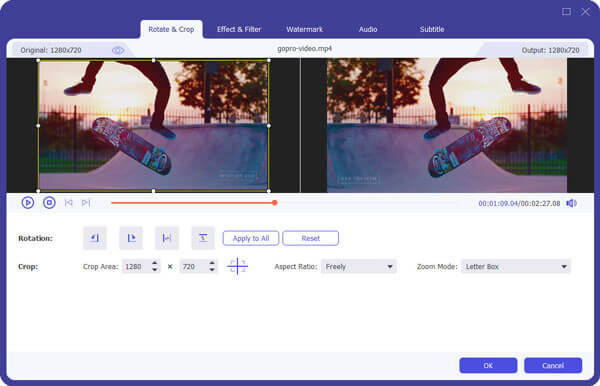
Click "Edit" and then choose "Rotateb & Crop" function to rotate MOV file. You can easily rotate MOV video 90 degrees, 180 degrees or 270 degrees according to your need. Click "OK" button to conform the operation.
Step 4Convert video format
This great MOV video editor can work as a powerful video converter to help you convert MOV format. After converting, you can handily play any video on your media player and portable devices. You can click "Convert All" to save the rotated MOV file on your computer.


If you want to rotate MOV file on Mac, iMovie can be a good option. You can rotate MOV video clips in iMovie with ease. You can take the following steps to rotate MOV file in iMovie.
Step 1Open iMovie on Mac and load your MOV video to it.
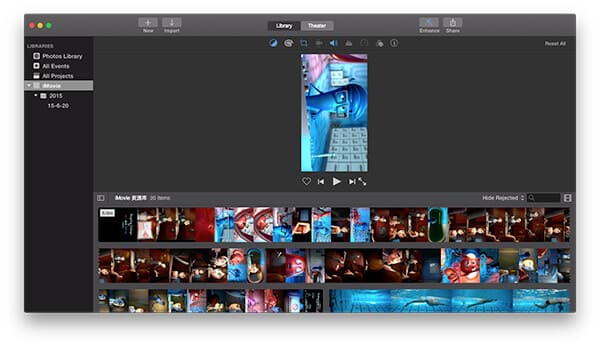
Step 2Click the "cropping" menu, and then rotate MOV file by adjusting the "Rotate the clip counterclockwise" or "Rotate the clip clockwise".
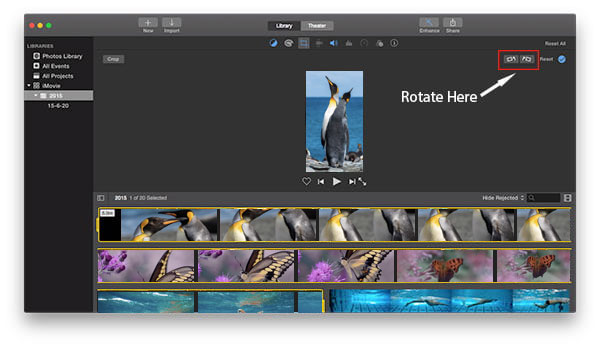
Step 3When you rotate MOV file in iMovie to your requirement, you can save the video file by clicking on the "Reset" option.
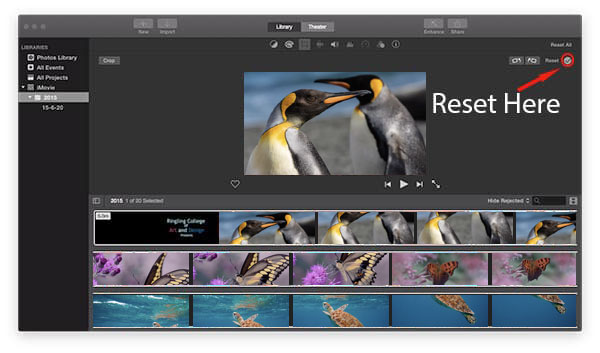
In this article, we mainly talk about rotate MOV file. Whether you want to free rotate MOV file on PC/Mac, or better edit MOV video, you can find the best answer in this post.