Syncing between an iPhone and a Mac or PC can be a very efficient way when you want to transfer various iOS data or better manage your iPhone, and if you want to do this, iTunes would be your best option. Syncing your iPhone to iTunes enables you to handily manage apps or purchases as well as change available data on your phone, all following iPhone data can be synced to iTunes:
◆ Audio: Individual songs, music albums, playlists, audiobooks, podcasts, ringtones
◆ Video: TV, movies, homemade video clips
◆ Contacts
◆ Photos
◆ iBooks
◆ Calendars

How to sync iPhone to iTunes?
Then here is the question: How to sync iPhone to iTunes? What is the best way to sync to iTunes with your iPhone? Many people have no idea about how to sync iPhone to iTunes, but the fact is, it's pretty easy. Generally speaking, you can sync iPhone to iTunes via USB or over Wi-Fi. Continue to read this post, and learn the specific ways to sync iPhone to iTunes, and the alternative method when iPhone cannot be synced to iTunes.
Connect your iPhone, iPad or iPod touch to the Mac or PC using a USB. Launch the latest iTunes. If everything goes right, an icon of device will show at the iTunes' top-left corner.
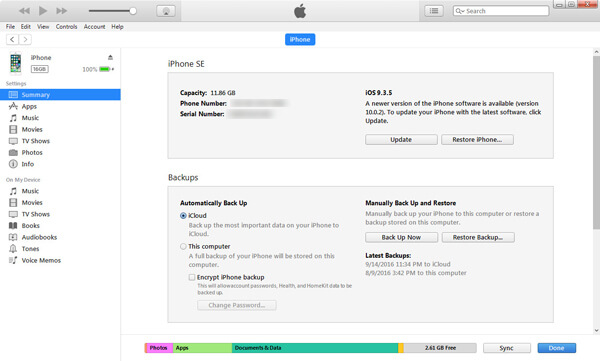
Click that icon. You can see various iPhone detailed info, including its model, serial number, iOS version number and so on as well as the types of data content you can sync to iTunes. They are up to the available content on your Mac or PC.
Click the available option - Music, Movies, Apps, TV Shows, Photos, etc. Tick the box and sync data content. If the box is already ticked, syncing is on; if not, mark it to to sync iPhone to iTunes.
Notes: iTunes may warn you that your iPhone is synced with another iTunes library already, which will prevent syncing from taking place normally.
Repeat on another iPhone data to sync to iTunes. Click Apply at the bottom when you finish those, then click Sync when the syncing process is not automatically on.
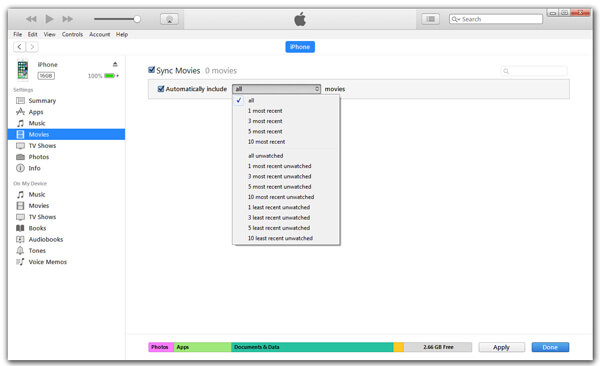
Wait for syncing to complete, then eject your iPhone (the eject icon is to the right of your device's name at the top left) and unplug it from the Mac or PC.
Syncing iPhone to with USB cable is a little troublesome? Then you can consider to sync iPhone to iTunes through Wi-Fi.
1Make sure your iPhone is connected to Wi-Fi network. Also, your computer running iTunes must be connected to the same Wi-Fi network with your iPhone.
2Launch the latest iTune and plug your iPhone into computer with USB cable.
3Click the device icon. Find an option in the main interface of Sync with this iPhone over Wi-Fi under the "Options" tab.
4Check the box of Sync with this iPhone over Wi-Fi and click Apply at the bottom on iTunes. Then deplug your USB cable and select iPhone data type you want to sync, finally hit Sync to sync iPhone to PC or Mac.
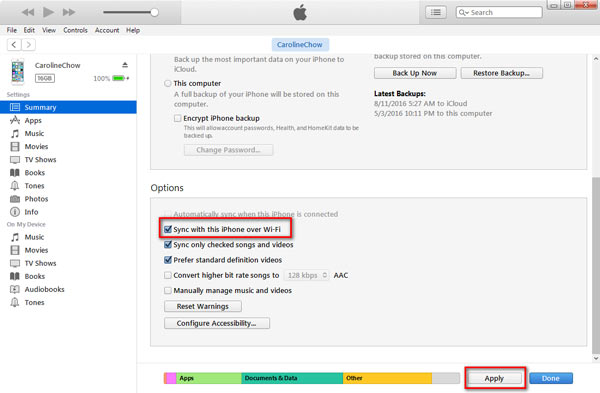
Note: Backing up iPhone to iTunes using Wi-Fi only supports syncing parts of iPhone data to iTunes. And call history, notes, SMS and iMessage, or apps are not synced to computer if you don't back up them to iTunes before.
After updating to iOS 12, I cannot sync my iPhone 6 to iTunes now, even though I downloaded and installed the latest iTunes.
One iPhone 6 user complained on Apple forum about iTunes sync issue. In that case, you may think how to snyc iPhone to iTunes with iTunes way. Then how to sync iPhone to iTunes without iTunes? And here, we would like to recommend you a reputable and flexible iPhone Transfer tool called FoneTrans to you. This is the prefect iTunes alternative that helps you to sync iPhone. Now Download and install iPhone Data Transfer to your computer and follow the steps below to learn how to sync iPhone to iTunes with FoneTrans.
1Connect your iPhone to computer via USB and launch iPhone to iTunes Transfer.
After installing the application to your computer, Launch it and then connect your iPhone to computer via a USB cable.
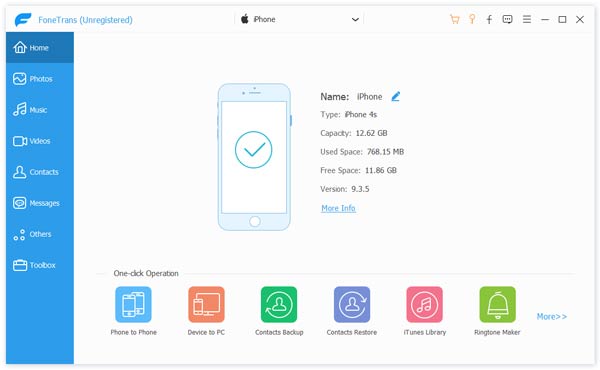
2Sync iPhone to iTunes
When the program recognizes your iPhone, click "To iTunes" at the bottom in the main interface. It will quickly scann your iphone. Then click "Start" button to transfer music, ringtones, movies, TV shows and so on from iPhone to iTunes. Finally, click "OK".
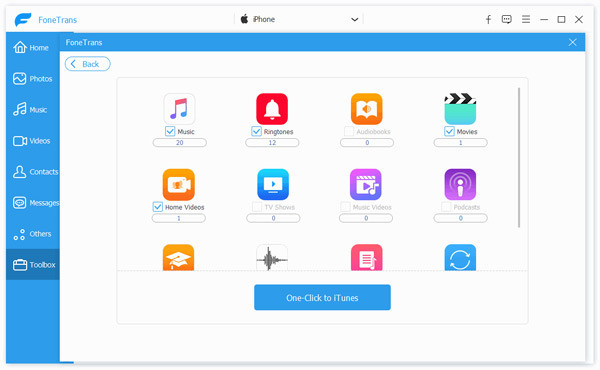
In this article, we mainly discuss several effective ways on how to sync iPhone to iTunes. Hope this article can help you. If you still have more questions, feel free to leave your comments down below.