You must have a lot of music collections on iPhone if you are a music lover. You have to admit that, for daily music enjoyment, iPhone and iPod provides a convenient and high-quality way. However, due to various reasons, you are more likely to lose the collected songs on your iOS device. What's more, these audio files will take really large storage space. You will finally have the need to transfer music from iPhone to Mac.

Here comes the question, how to transfer music from iPhone to Mac? Surely, iTunes will be a good helper when you want to manage iOS files or sync data between iPhone and Mac/PC. Is there any way to transfer songs from iPhone to Mac without iTunes? Read on this easy-to-understand post to find the answers.
It seems like that, you can deal with all kinds of works related to iOS data with iTunes. So when you want to transfer music from iPhone to Mac, you can also rely on iTunes. If you need to transfer songs from iPad or iPod to Mac, the method will be the same.
1Launch the latest version of iTunes on Mac and turn off iTunes Auto Sync.
2Click Store option on the menu bar and then choose Authorize This Computer from the drop down list. Log into your Apple account which you used on your iPhone.
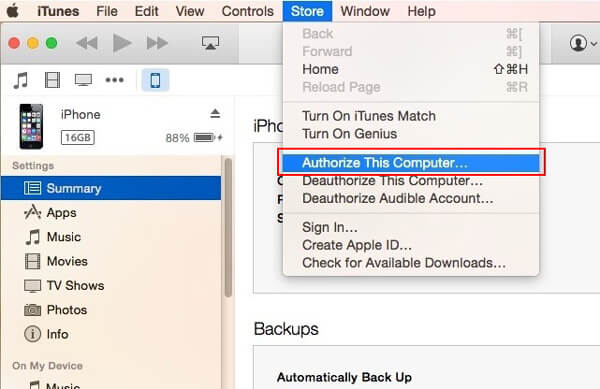
3Connect your iPhone to Mac with USB cable. Then click View > Show Slidebar to find your iOS device.
4Right click on your iPhone and then select Transfer Purchases from the list. Also, you can click "File" > "Devices" > "Transfer Purchases from iPhone" to transfer music from iPhone to Mac.
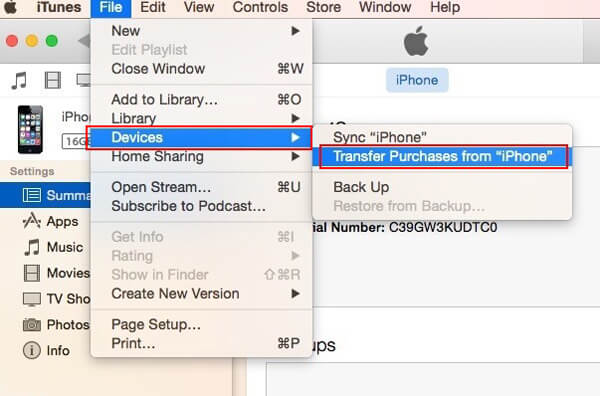
With this method, you can sync all types of data purchased with this Apple ID to Mac. So it can help you transfer music from iPhone to Mac. But this feature only works for the music you purchased from iTunes Store.
Note: When connecting your iPhone to a Mac that it hasn't been synced to, iTunes will pop up, asking that if you want to sync the device with this Mac. Don't do that. This operation will wipe your iPhone and erase all kinds of files on it.
"I bought a new MacBook Pro yesterday and want to copy all useful data from my iPhone to it. First of all, I want to transfer music from my iPhone 6 to this Mac. I don't want to use iTunes. Is there any simple way to make the iPhone music transferring? I would like to directly access and manage all my audio files. Any help?"
If you ever transferred Android data to Windows computer, you will know that, the first method is too complex. Do you want to copy music from iPhone to Mac in a better way? Here we sincerely recommend the professional iPhone Music Transfer to help you export the iPhone music to Mac. It has the capability to check all types of files on iPhone and select specific data to Mac. You can free download it and have a try.
1Launch iPhone Music Transfer

Download the installation file, install this iPhone music transferring software on your Mac. Double click the app icon to launch the program. Connect iPhone to it with USB cable. It will automatically detect your iOS device and show its basic information in the interface.
2Select iPhone songs
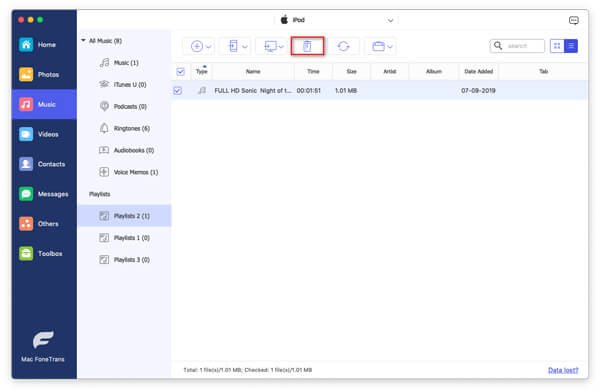
Click Media on the left control. You can see all media files on iPhone are displayed on the right preview window. It is designed with a preview feature to help you check the detailed information of each audio file.
3Transfer music from iPhone to Mac
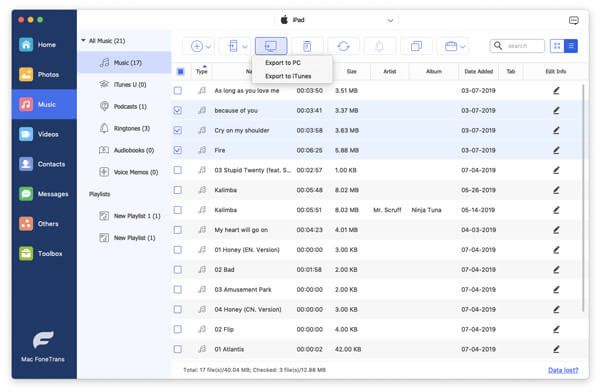
Tick the songs you want to copy to Mac and the click on Export to on the menu bar. Click Export to Mac to confirm the operation of moving music from iPhone to Mac.
Within just a few clicks, you can easily transfer music from iPhone to Mac. The cool part is, you can handily select specific songs. What's more, after transferring, you can manage these audio files on Mac with ease.
Besides music, you can also transfer other frequently-used iOS data like contacts, call logs, messages, videos, photos, etc. with this tool. It highly supports any popular iOS device. Moreover, it allows you to transfer music from Mac to iPhone. Just free download it and give a try.
We mainly show you how to transfer music from iPhone to Mac in this post. Whether you want to export iPhone music to Mac with iTunes, or get songs from iPhone to Mac without iTunes, you can find the suitable method to do that. Hope you can better enjoy your music on Mac after reading this post. Any problem, please leave a message for us.