"I have a lot of notes on my old iPhone 5, and recently I've pre-ordered iPhone 7 plus. I don't want to re-type the text notes on my new iPhone after I get it, so how do I transfer notes from old iPhone to my new iPhone 7 plus in an easier way?" – Apple forum
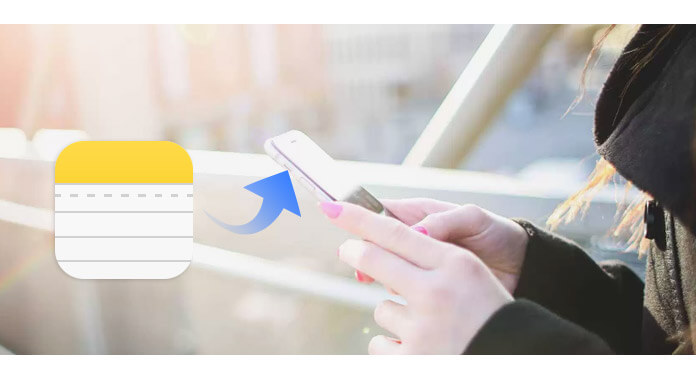
iPhone built-in note feature is a great way to record important meetings, tasks on mobile devices. It is easy to use, and you can take notes anytime and anywhere. As the questions mentioned above, when you upgrade your old iPhone to a new one, you may wish to transfer notes from old iPhone to another new one for further using. Then, how to transfer notes from iPhone to new iPhone? This article will provides you simple methods to transfer notes from one iPhone to another.
You can use iTunes to transfer notes from iPhone to iPhone, but you should know that all data along with notes will be transferred to iTunes, and there is no way to view notes separately.
Step 1Run the newest iTunes and plug the old iPhone into computer via USB cable. iTunes will recognize your iPhone automatically.
Step 2Click device icon, and you will see iPhone info under "Summary". In the Backups section, click on "Back Up Now". iTunes will start backing up your iPhone including notes.
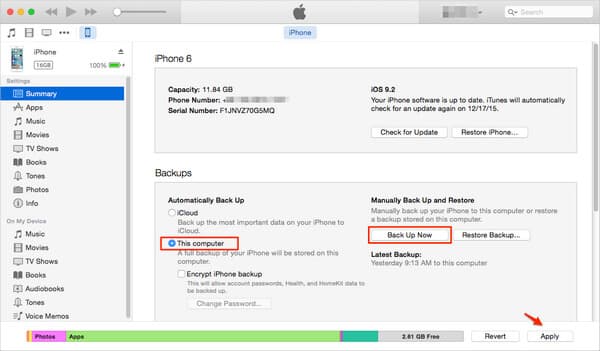
Step 3Disconnect the old iPhone and plug into the new one. After iTunes recognized the new iPhone, and at the "Set Up iPhone" screen, select "Restore from iTunes Backup". Select the most recent backup you just made from the restore menu in iTunes, then click "Continue". When the restoring process is done, the new iPhone will restart.
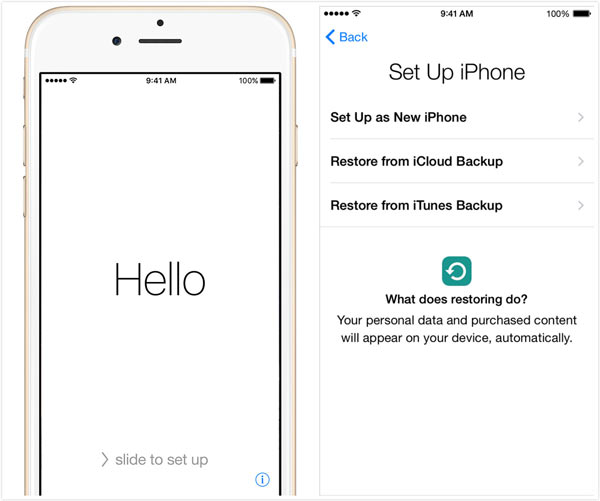
iCloud enables you to keep all your notes up to data across all your Apple devices. As long as you're signed into with the same Apple ID, you can rely on iCloud to transfer notes from iPhone to iPhone.
Step 1Pick up your old iPhone/iPad. Make sure it is connected to Wi-Fi.
Step 2Launch "Settings" from the Home screen. Tap on "iCloud" > "Backup", then tap on "Back Up Now".
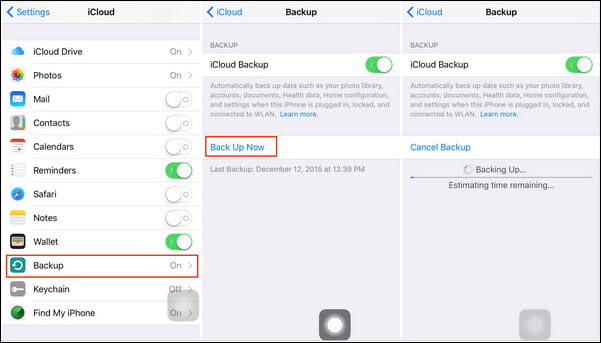
Step 3Boot your new iPhone, and walk through the easy setup, then choose "Restore from iCloud Backup" when you're at the Setup Assistant place. Then log in your iCloud account and choose the backup of your old iPhone, click "Restore" to get it to your new iPhone. Wait till the iPhone has finished transferring notes from a backup.
When the restore is completed, your iPhone will restart. Then you can see all your notes transferred to the new iPhone X/8/7 Plus/7/6s/6/5s/5.
The normal way to transfer notes from iPhone to iPhone is via iTunes or iCloud. But sometimes it would be confusing and time-consuming, moreover, you can't transfer deleted notes from iPhone to another one. In this part, we would like to recommend you an alternative way iPhone transfer tool called FoneLab, which enables you to transfer deleted notes from one iPhone to another without restore. Also, you can selectively transfer iPhone notes according to your needs. It is easier and faster.
Step 1Download, install and open FoneLab for transferring iPhone notes. Connect your iPhone to it with USB cable. Choose "Recover from iOS Device" mode.

Step 2Click "Start Scan" to analyze all types of data on your iPhone. After scanning, you can see various files on list in categories on the left control.

Step 3Click "Notes" option and you'll see all existing and deleted notes from the preview window. Choose the notes you need and then click on "Recover" button to transfer notes from iPhone to computer.

After you get the transferred data, you can restore it through iTunes. Using this tool, you can easily restore deleted notes and tranfer notes from iPhone to another. Besides notes, you can also use the program to extract iPhone text messages.
In this article, we mainly introduced three methods to help you transfer notes from iPhone to iPhone. Still have more questions on how to transfer notes from one iPhone to another, leave us comments down below.