You are more likely to take photos with iPhone to keep the treasured moments in daily life. As iPhone brings higher image quality, it soon becomes a totally alternative to traditional digital camera. However, as you save more and more pictures on iPhone, you may suddenly notice that these photos have almost taken up all iPhone storage. How to transfer photos from iPhone to computer?
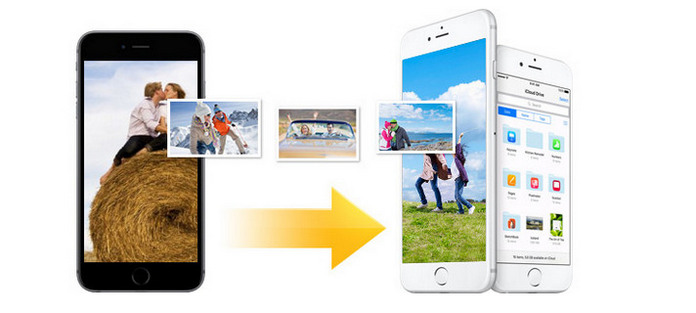
There is also another common situation that you change to a new iPhone. What should you do to transfer photos from iPhone to iPhone? In this article, we will show you simple ways to import iPhone pictures. Whether you want to transfer photos from iPhone to iPhone, or transfer pictures from iPhone to PC/Mac, you can find the best answer after reading.
At the first part, we will show you how to transfer photos from iPhone to iPhone directly. If you switch to a new iPhone or want to share some pictures with your family, you should pay attention to this method. First, you need to free download the professional iPhone photos transfer tool, FoneTrans to your computer.
Step 1Launch FoneTrans
After downloading, install and launch this iPhone photos transferring program on your computer. Connect your two iPhones to it with USB cable. The powerful software will automatically recognize your iOS devices and show the basic information in the interface.
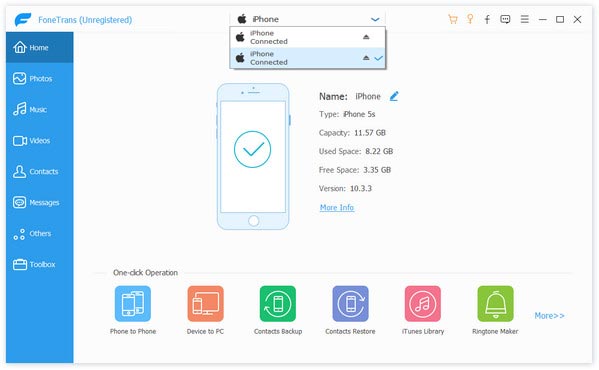
Step 2Select iPhone photos
Select your source iPhone from the drop-down list of device, click the "Photos" button on the left column, and then you will see all your photos folders on source iPhone. Click the photos folder, and it lets you preview the photos on the right window.

Step 3Transfer photos from iPhone to iPhone
Checkmark the photos you want to transfer, click "Export to Device" and click your target iPhone to transfer photos from iPhone to iPhone.
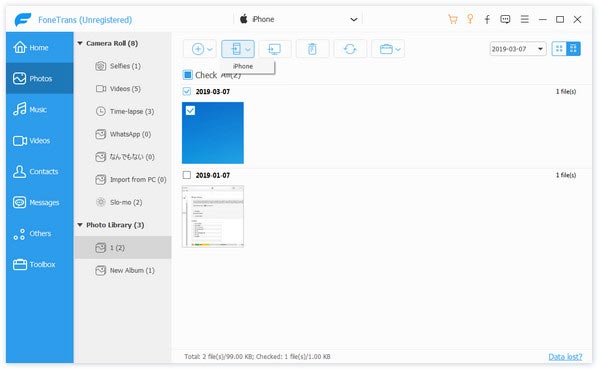
Just a few seconds later, the pictures you chose will be copied to another iPhone. With this method, you can directly transfer photos from iPhone to iPhone. Of course, if you want to transfer photos from iPhone to computer to save the storage, just click "Export to PC" on the drop-down menu, then this excellent tool will help you complete the photos transferring.
The first method is specially used to transfer selected iPhone photos to PC/Mac or iPhone. If you want to sync all the pictures to another iPhone, you can use iCloud to do that.
Step 1Back up iPhone photons on iCloud
On your iPhone and tap "Setting" > "iCloud" and make sure "Photos" is turned to "ON". > Tap "iCloud Backup" to ON > "Back Up Now"to back up all photos to iCloud.

Step 2Reset iPhone
Go to "Settings" > "General" > "Reset" > "Erase All Contents and Settings" to set up your another iPhone.
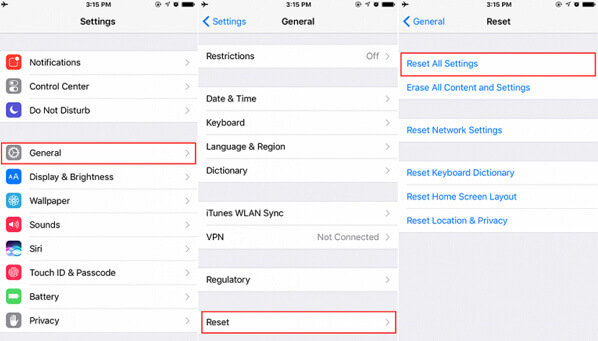
Step 3Restore iCloud photos on another iPhone
When you set up your another iPhone, you will follow the onscreen guide to enter the "Apps & Data" screen, where you will be given options, and you will need to click "Restore from iCloud Backup". Sign in your iCloud account and password of the iPhone in step 1, and select the backup that you made just now to transfer photos from one iPhone to another iPhone.

Another free tool that is iTunes. Using iTunes will also enable you to transfer photos from iPhone to another iPhone. Check the following tutorial to get the pictures transfer from one iPhone to another iPhone.
Step 1Backup iPhone photos to iTunes
Plug your iPhone to computer with the USB cable, meanwhile, run iTunes on your computer > Find your iPhone icon and click it > In the Summary section, click "Back Up Now" under "Manually Back Up and Restore" to start to sync al data including photos from iPhone to iTunes. After making the backup successfully, you need to unplug your iPhone.
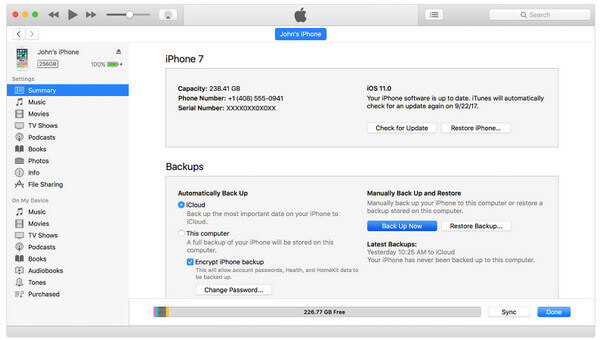
Step 2Restore photos from iTunes to iPhone
Connect your another iPhone to the computer, still run iTunes > Click your iPhone icon > In the "Summary" section to navigate "Restore Backup" under "Manually Back Up and Restore" to transfer photos from one iPhone to another iPhone.

If you get two iPhone devices are closer, then you could sue AirDrop to make the pictures transfer easily between iPhone devices. W hat you need to do is to make both iPhone devices are in the same Wi-Fi connection, enable Bluetooth on both of them, and get them within 15 meters.
Step 1Enable AirDrop on target iPhone
On your target iPhone, swipe up from the bottom of the screen to open "Control Center". On iPhone X, swipe down from the upper-right corner of the screen > Press deeply or touch and hold the network settings card in the upper-left corner, then tap "AirDrop". If you're using iOS 10.3.3 or earlier, just tap AirDrop. And then select the contacts visible options as you like.
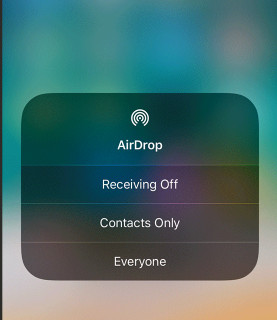
Step 2Select photos on iPhone
On your source iPhone, go to your "Photos" app, navigate the photos folder from album or camera roll to view the photos and tap "Select" to choose the photos that you want to transfer to another iPhone. After completing the pick-up, tap the Share button, and hit "AirDrop" to search the contact.
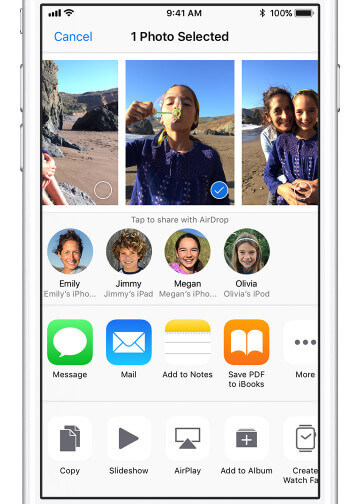
Step 3Receive photos on target iPhone
After you finish the step 2, your target iPhone will get the message to note you that others share you photos, and you just need to tap "Accept" to get the photos from one iPhone to another iPhone.
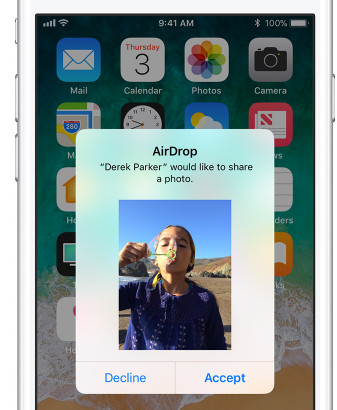
Easy, right? The above four ways of transferring photos from one iPhone to iPhone have their own merits. You can make find the best one by yourself.