Note
If it's the first time you connect iPhone to this Mac, you may see a see a prompt on your iPhone screen that asking you to Trust This Computer. Tap Trust to continue.
"I like to capture videos with iPhone 7 to keep some valuable moments alive. While these videos take up large space of my iPhone. For some meaningful videos, I don't want to directly delete them. I'm running out of the iPhone storage. I tried to transfer videos from iPhone to Mac with iTunes, but it's too complex. And I don't know if I had moved the files successfully. How to transfer videos from iPhone to Mac? Is there any simple way to import iPhone videos to Mac without iTunes?"
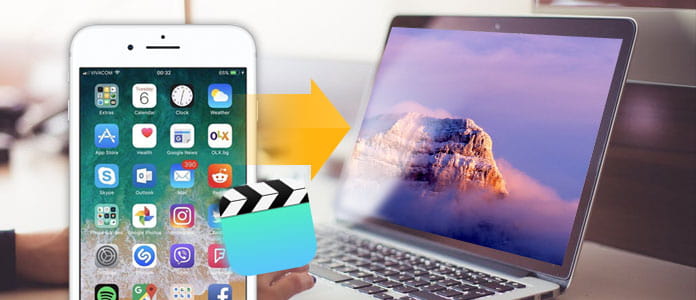
You may have lots of video collections on your iPhone 5/6/7/8/X. Some of them are recorded by your own camera, some of them are downloaded from iTunes or synced from computer. It can be a little bit of difficult to transfer videos come from different resources from your iPhone to Mac. This guide will show you how to transfer videos from iPhone to MacBook, iMac or Mac Mini/Pro.
How do you transfer videos from iPhone to Mac? In fact, it's very complex to transfer all your precious videos back to Mac safely with iTunes. As the first recommended way to import videos from iPhone to Mac, we will tell you the best solution. Here we introduce you with the professional iOS Transfer to help you get the job done.
This iPhone video transfer tool has the capability to manage various iOS data and transfer files between iPhone/iPad/iPod and PC/Mac. To download videos from iPhone to Mac, you can free download it and take the following steps.
Step 1 Launch iOS Transfer
Download this iPhone to Mac video transferring software, instsall and run it on your Mac. Connect iPhone to it via USB cable. It will automatically recognize your iOS device and the device info will be shown as the picture below.

Step 2 Select iPhone videos
You can see many categories on the left control. Click "Media" and you can check all media files on iPhone on the right preview window. Many detailed information can help you quickly find the videos you want to transfer from iPhone to Mac.
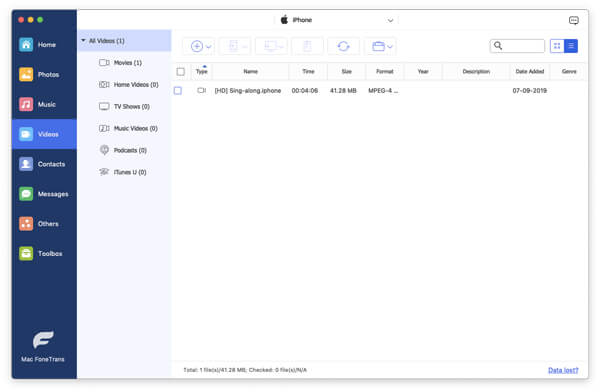
Step 3 Transfer iPhone videos to Mac
Select the videos you want to copy to Mac and the click "Export to" on the menu bar. Click on Export to Mac option from the drop-down list to import videos from iPhone to Mac.
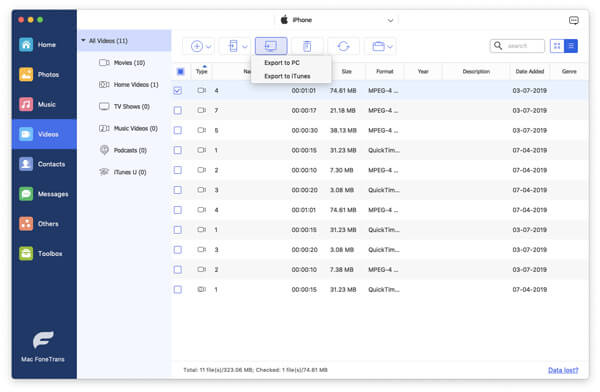
After a while, all the selected videos or movies will be copied to your Mac. Then you can delete the original files on iPhone to get more storage. This iOS Transfer also enables you to transfer videos from Mac to iPhone. Compared with iTunes, it can help you better manage your iOS files.
iPhoto (Photos app) is a Mac built-in utility to help you import photos and videos from iPhone, iPad, or iPod touch to Mac without using iCloud Photo Library. After connecting iPhone to Mac, videos and photos will be displayed by Photos app. Now we will show you how to transfer videos from iPhone to Mac with iPhoto.
Step 1 Connect your iPhone to Mac with a USB cable. Photos app will automatically open. If it doesn't, you need to open this iPhone video transfer app.
Note
If it's the first time you connect iPhone to this Mac, you may see a see a prompt on your iPhone screen that asking you to Trust This Computer. Tap Trust to continue.
Make sure you have the latest version of iTunes on Mac. From Apple official site you can know that, iTunes 12.5.1 or later is required to import videos from iPhone to Mac.
Step 2 Click Import option on the top list and there you can see all the photos and videos on your iPhone. If you can't find the "Import" tab, you need to click your iOS device's name in the Photos sidebar.
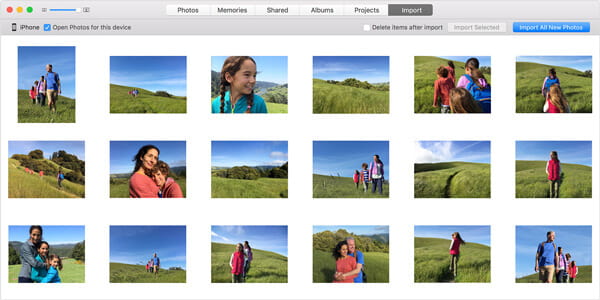
Step 3 Select the videos you want to transfer to Mac and click on Import Selected. If you like to copy all photos and videos, you can click the Import All New Photos.
Photos app can be a good choice if you want to transfer photos and videos captured by yourself to Mac. But for other videos, you can't use Photos app to access or transfer them.
In this post, we mainly talk about how to transfer videos from iPhone to Mac. We show you two ways to import iPhone videos to Mac. You can pick your preferred one to make the videos transferring. If you have any better way, please leave us a message.