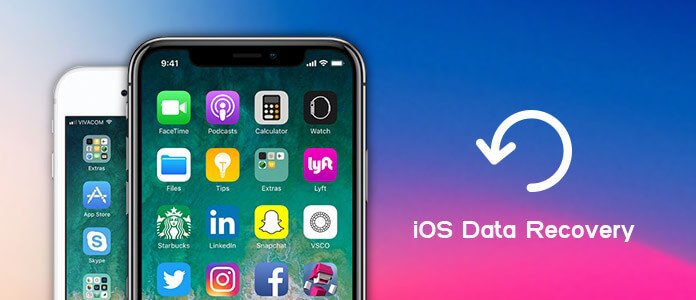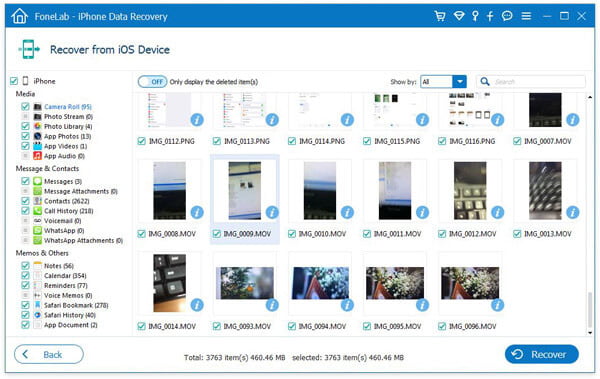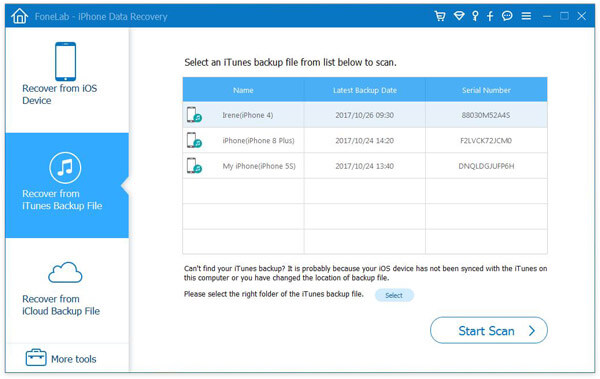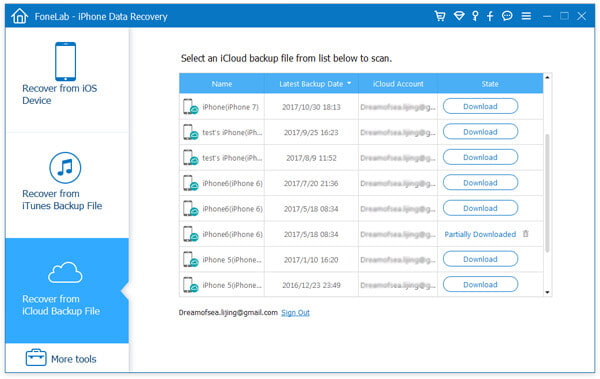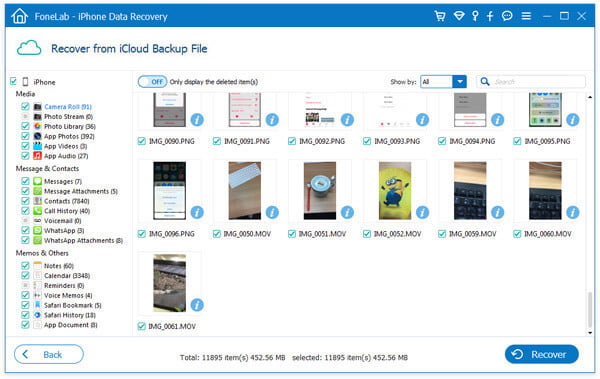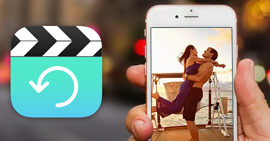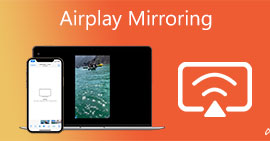iOS Data Recovery - Professional iPhone Data Recovery to Help You Recover Deleted Files on iPhone/iPad/iPod
Summary
One of most popular iOS data recovery solutions to rescue data on iPhone/iPad/iPod. Whether you want to restore deleted contacts, call logs, messages on iPhone, or retrieve lost videos, audios, pictures on iPad/iPod, iOS Data Recovery can always be your best choice.
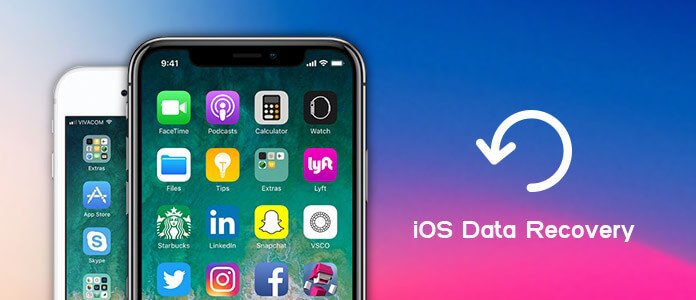
iOS Data Recovery
FoneLab - iPhone Data Recovery For Mac
- FoneLab is the best iOS data recovering and backing up tool to recover and backup iPhone/iPad/iPod data to PC or Mac.
- Recover deleted iOS data like contacts, call logs, videos, audios, photos, notes, messages, etc. from iPhone/iPad/iPod.
- Back up all types of iPhone data to PC/Mac.
- Support iPhone 11/X/8/7/SE/6/5/4, iPad Pro/Air/mini, iPod touch 6/5 and more.
- Extract files without backup from iPhone directly.
Have you ever accidentally deleted messages, contacts, photos, video and more from your iPhone, iPad or iPod? Want to recover these iOS data securely? How can you restore iPhone/iPad/iPod data with or without iTunes/iCloud?
During the daily usage of your iOS device, various reasons may cause the data loss, such as app or system malfunction, failure jailbreak, unfinished iOS upgrade, broken device and so on. Considering that, the best iOS Data Recovery is recommended for you. This iPhone data recovery tool has the capability to recover deleted or lost iOS data from iTunes, iCloud backup and iPhone/iPad/iPod safely and accurately.
Part 1. iOS Data Recovery - Recover from iPhone/iPad/iPod

Recover from iPhone
What should you do if you accidentally lose or delete iPhone photos, contacts, messages, videos, audios and more? Compared with restoring iOS files with iTunes or iCloud, directly recovering data from iPhone/iPad/iPod will definitely be your first choice. If you want to recover deleted pictures from iPhone, you can easily get them back from "Recently deleted" folder. What about other iOS files, sspecially when you want to retrieve some specific data? At this time, you can you can rely on the powerful iOS Data Recovery. With this iPhone data recovering tool, you can handily recover deleted photos from iPad, resume the lost note, restore the lost iPad videos and so on. You can check the following steps to get your lost iOS data back.
Step 1Launch iOS Data Recovery
With the download button above, you can easily get this iPhone data recovery software installed on your computer. After that, launch iOS Data Recovery and connect your iPhone to it with USB cable. Here we take recovering deleted data from iPhone as an example. If you want to restore files from iPad or iPod, you can also choose this method. iOS Data Recovery will automatically recognize your iPhone and show its basic information in the interface.

Step 2Scan deleted data
Click "Start Scan" to scan any deleted file on iPhone. Before you do that, you can see many categories like contact, call log, video, audio, photo, etc. are offered. You are allowed to scan iPhone data based on data type.

Step 3Select deleted iPhone files
When the scanning process is over, all iOS files are listed in categories on the left control. Click the deleted data type on the left, and you can view the detailed information on the right. iOS Data Recovery enables you to select specific files to recover. The missing data will be showed in red. In this way, you can easily find the data you are looking for.
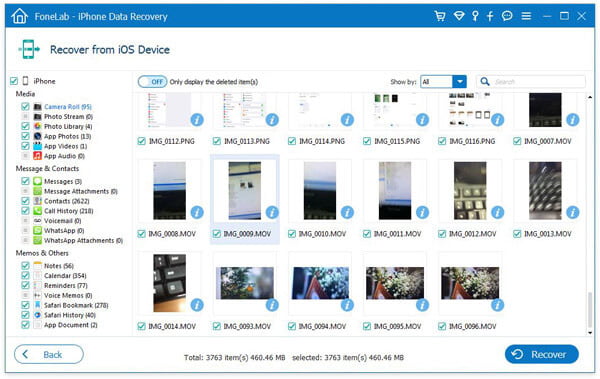
Step 4Recover deleted iPhone data
After choosing all the files you want to recover, you can click "Recover" button to get these deleted data back.
Supported device and data by iOS Data Recovery
| Three Modes |
Supported Devices |
Supported Data |
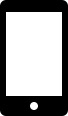 Recover from iOS Device Recover from iOS Device |
iPhone 4/3GS, iPod touch 4, iPad 1 |
Text Content (10 types): Contacts, Text Messages/iMessages, Call history, Calendar, Notes, Reminder, Safari Bookmark, Safari History, WhatsApp, App Document
Media content (10 types): Camera Roll, Photo Library, Photo Stream, Message Attachments, Voice memos, WhatsApp Attachments, Voicemail, App Photos, App Videos, App Audio Tips: As for Photos, FoneLab can recover them as thumbnails or images from these devices. |
| iPhone 11 Pro Max/11 Pro/11, iPhone X/8/8 Plus/7/7 Plus/SE/6s/6s Plus/6/6 Plus/5s/5c/5/4S, the new iPad, iPad 2/4, iPod touch 5, iPad Air 1/2, iPad with Retina display, iPad mini 1/2/3/4, iPad Pro |
Text Content (9 types): Contacts, Text Messages/iMessages, Call history, Calendar, Notes, Reminder, Safari bookmark, Safari history, WhatsApp
Media content (4 types): Camera Roll, Photo Library, Voice memos, Photo StreamTips: As for Photos, FoneLab can recover them as thumbnails from these devices. |
 Recover from iTunes Backup Recover from iTunes Backup |
All iOS devices like iPhone X/8/8 Plus/7/7 Plus/SE/6s/6s Plus/6/6 Plus/5s/5c/5/4S/3GS, iPad and iPod touch 5/4 |
 Recover from iCloud Backup Recover from iCloud Backup |
Part 2. iOS Data Recovery - Restore deleted data from iTunes backup

Restore deleted data from iTunes
Have no idea if you lose some important files from your iPhone/iPad/iPod? Actually, you can easily retrieve deleted iOS files if you have a right iTunes backup. As all iOS users know, iTunes is very useful as this tool is not only a functional media player, but also an iOS data syncing program. As long as you've ever backed your iPhone/iPad/iPod to iTunes, you have a big chance to resume lost files.
Recover deleted files from iTunes backup with iOS Data Recovery
This powerful iPhone data recovery tool provides three modes for you to restore your deleted or lost iOS files. The second way is recovering from iTunes backup. The next steps will show you how to recover deleted files in detail.
Step 1Launch iOS Data Recovery
Download, install and run this iOS data recovering software on your PC or Mac. Choose "Recover from iTunes Backup" mode.
Step 2Choose iTunes backup
All iTunes backup files you ever made will be listed in the interface. Select the suitable iTunes backup which carries these lost data, and click "Start Scan" to scan this iTunes backup.
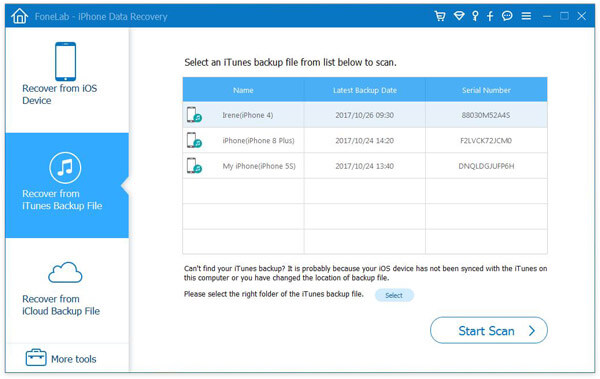
Step 3Select and recover deleted files
After scanning, all iOS files will be displayed in categories on the left list as the first method. Then you can choose and restore deleted files with iOS Data Recovery.

Recover deleted files from iTunes backup with iTunes
Surely you can use iTunes to recover your deleted iOS files. But one thing you should know first, this solution will replace everything on your iPhone/iPad/iPod with the iTunes backup you choose. What's more, because you are not allowed to check iTunes backup file directly, you have to make sure you get the right iTunes backup and then start the recovery process.
Step 1Launch the latest version of iTunes and connect your iPhone to it via USB cable.
Step 2Click the iPhone icon in the upper-left corner. Then click "Summary" on the left list.

Step 3Click "Restore Backup" and then choose your iPhone. Now you can click "Restore" to start the iTunes restoring process.
Part 3. iOS Data Recovery - Recover from iCloud backup files

Recover from iCloud
Go without saying that iCloud is a great tool to backup all types of iOS data and recover deleted iOS files. iCloud offers you 5GB free storage and enables you to store multiple iOS files. iCloud will automatically backup your iPhone data. So when you mistakenly deleted some valuable videos on iPhone, or lost data due to failure upgrade, broken device and so on, you can check if you have an iCloud backup which has your deleted files.
Retrieve lost iOS from iCloud backup with iOS Data Recovery
You are more likely to have a right iCloud backup to recover deleted files on iOS device. Because iCloud can automatically backup all types of data on your iPhone. So if you unfortunately lose some important data, you can check if you have a suitable iCloud backup to restore the lost files.
Step 1Run iOS Data Recovery
After downloading, install and launch this iPhone data recovery. "Recover from iCloud Backup" is the mode you need to choose this time.

Step 2Sign in iCloud account
Enter your Apple ID and password to log into your iCloud account. After that, you can see all the iCloud backup files are listed in the interface. Select the suitable iCloud backup and click the "Download" button.
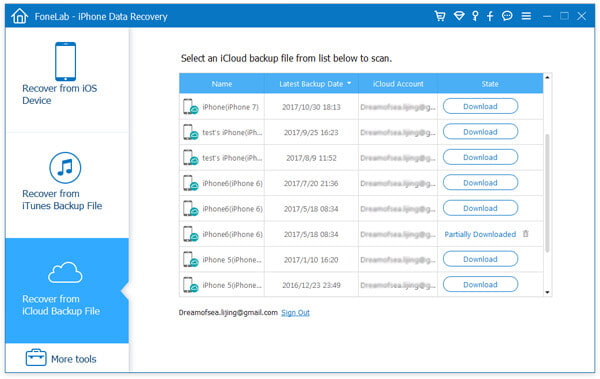
Step 3Scan iCloud backup
When this downloading is over, download button will be changed to scan button, you can click on it to scan iCloud backup.
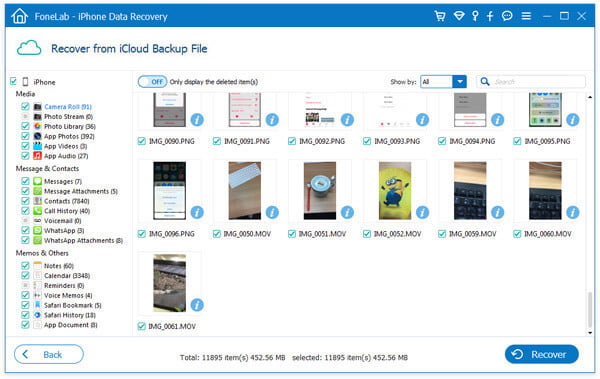
Step 4Recover deleted files
Select data type on the left list and then select the specific files you'd like to restore. Click the "Recover" button to rescue deleted iOS data.
Recover from iCloud backup directly on iPhone
If you want to recover deleted iOS files on iPhone, you can rely on iCloud. But before you do that, you need to first reset iPhone to factory settings and then make the iOS data recovery.
Step 1Turn on your iPhone and tap Settings > iCloud > Storage > Manage Storage, check and locate the iCloud backup you will use to restore.
Step 2Go back to Settings > General > Reset and then tap on the Erase All Content and Settings.

Step 3Tap Restore from iCloud Backup under Apps & Data screen, then sign in your iCloud account.

Step 4Proceed to Choose backup, then choose from a list of available backups in iCloud to extract all iOS files from this backup.
FAQs of iOS Data Recovery
Can I recover iPhone data without backup?
Yes. You can use Aiseesoft iPhone Data Recovery to get iPhone data back without backup. Select Recover from iOS Device mode in iPhone Data Recovery, and click Start Scan to scan your iPhone. Then all your deleted iPhone data will show up in the left list. You can check the files you want and click Recover to get them back.
Can Apple recover lost iPhone data?
Yes. There are many necessary tools that Apple provided to recover the lost iPhone data. Apple doesn't officially offer other data recovery services.
Can I recover data from a broken iPhone?
Yes. If you have a backup on iTunes or iCloud, you can retrieve the lost data. If not, you can try some data recovery tools like Aiseesoft iPhone Data Recovery to recover data from a broken iPhone.
We mainly talk about iOS Data Recovery in this post. We introduce you with an all-featured iPhone data recovering tool to help you get deleted/lost files back. If you unfortunately lose some important data, you will definitely find the right method to recover them from this page. If you still have any question or don't know which method you should pick, you can leave us a message.