Summary
Recovering lost files on iPhone becomes easy when you have an iTunes backup. How to recover data from iTunes backup? This post is aimed at showing you the best iTunes backup extractor.
Summary
Recovering lost files on iPhone becomes easy when you have an iTunes backup. How to recover data from iTunes backup? This post is aimed at showing you the best iTunes backup extractor.
An iPhone or an iPad can help you deal with many tasks in daily life. And you will be facing an uphill task when you notice some data loss on your iPhone. How to recover iPhone/iPad data? You may turn to iTunes for help, because recovering data from iTunes is one of the most regular ways to recover your deleted data.
If you have a habit of taking regular backups of your iPhone data with your iTunes, it is easy to restore the lost files in no time. You can restore iPhone from iTunes with ease. Now we return to the question, how do you recover data from iTunes backup? Keep reading to find the answers.
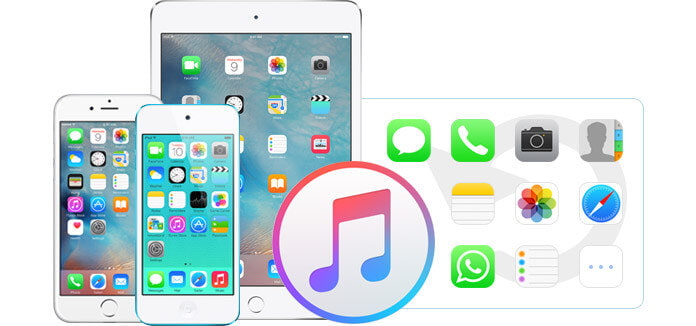
Before you recover iPhone/iPad files from iTunes backup, you should have a backup on iTunes. iTunes does help many iOS users back up data like photos, media files, messages, call logs, application data, settings, voice memos, calendar, bookmark and others. Here we simply introduce you how to make an iTunes backup for your device, using your phone, a USB cable and the latest iTunes.
Step 1 Launch the latest version of iTunes on your PC or Mac.
Step 2 Connect your iPhone with computer using a USB cable, and wait until an iPhone icon appears on iTunes.
Step 3Click the iPhone icon > Checkmark "This Computer" under "Backups" on the right window. Click "Back Up Now" button.

In this way, all iPhone data will be synced by iTunes. You may wonder where iTunes backs up your iPhone/iPad data. Go and find the iTunes backup location on your computer or use a third-party program we will introuduce to view iTunes backup content.
If you have a suitable iTunes backup, you can start the restoring from iTunes backup. This part will show you two ways to retrieve iPhone data from iTunes backup, you can pick your preferred one to find your deleted/lost data back.
We would like to mention another iTunes backup extractor. FoneLab is the exact all-in one tool of iTunes backup viewer and iTunes backup extractor. It lets you view iTunes backup files (photos, messages, contacts, Safari bookmarks/history, etc.) and restore data (photos, contacts, music, notes, etc.) from iTunes backup easily. You can free download it and have a try.
| Recover from iOS device | ||||
|---|---|---|---|---|
| Supported Devices | Supported Recovery Data | |||
iPhone 4/3GS, iPad 1 and iPod touch 4 |
Recover All Deleted Data (19 types): Contacts, Messages, Call history, Calendar, Notes, Reminders, Safari bookmark, WhatsApp Messages, App Documents, Camera Roll, Photo Library, Photo Stream, App Photos, App Videos, App Audio, Message Attachments, WhatsApp Attachments, Voice Memos, Voicemail. |
|||
iPhone 15/14/13/12/11/XS/XR/X/8/7, iPad Pro/Air/mini and iPod touch 5/6 |
Recover Deleted Data (8 types): Contacts, Messages, Call history, Calendar, Notes, Reminders, Safari bookmark, WhatsApp Messages |
|||
| Recover from iTunes backup file | ||||
|---|---|---|---|---|
Recover Deleted Data (8 types): Contacts, Messages, Call history, Calendar, Notes, Reminders, Safari bookmark, Whatsapp |
||||
| Recover from iCloud backup file | ||||
|---|---|---|---|---|
Backup Deleted Data (7 types): Contacts, Messages, Call history, Calendar, Notes, Reminders, Safari bookmark |
||||
Step 1Run iTunes Backup Extractor
Install the iTunes Backup Extractor on your PC and launch it. For making sure the process of restoring iTunes backup to your iPhone successfully, you should run iTunes on your computer in this method.

Step 2Scan iTunes backup
Choose the recovery mode of "Recover from iTunes Backup File" > "Start Scan" to scan your iTunes backup. It will take seconds to scan iTunes backup. If you made iTunes encrypted backup, then here you need to sigh in the password.

Step 3Restore iPhone from iTunes
After the scanning, you can see all files in this iTunes backup are listed in categories on the left control, such as photos, music, messages, contacts, call history, calendars, reminders, Safari bookmarks/history, etc. Click one file type, and its details will show on the right interface. Choose what data you want to restore from iTunes, click "Recover" to restore iPhone from iTunes.
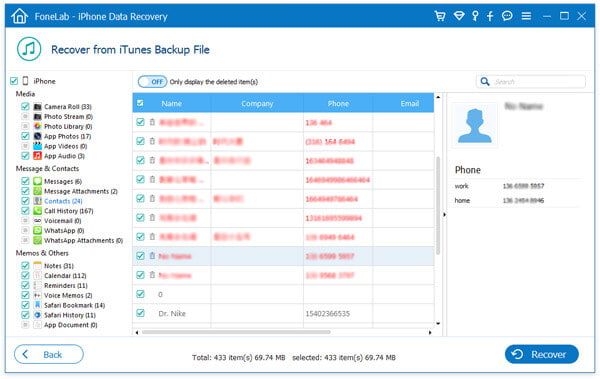
If you are seeking for a free iTunes backup extractor, then iTunes itself is the exact one. But before you restore iPhone on iTunes backup, you should know the following points:
Then see the steps of restoring iPhone from iTunes backup as below:
Step 1Connect iPhone
Connect your iPhone with a USB cable to PC, and launch the latest iTunes on your PC.
Step 2Recover iPhone from iTunes backup free
Wait seconds until you find iPhone icon show on iTunes and click the icon. Then click "Restore Backup" to restore iTunes music library, contacts, messages, photos, etc. to your iPhone.

This is a free way to restore the whole backup on iTunes to your iPhone. But when you enjoy the free way, you will bear the inconvenience brought by it. Which way is better? Obviously, find the answer by yourself.
If you don't have a right iTunes backup to restore iPhone, how do you recover the deleted or lost data? In fact, the recommended tool above allows you to directly recover iPhone/iPad data from the device or extract data from iCloud backup.
Recover from iOS Device: Choose the "Recover from iOS Device" mode and scan all existing/deleted files on your iPhone, then you can find and restore iPhone. You can recover all deleted data from iPhone 15/14/13/12/11/XS/XR/X/8/7/SE/6/5/4, iPad Pro/Air/mini, iPod touch 6/5, etc with the full version. Just free download it and give a try.

Recover from iCloud Backup File: This best iTunes alternative also enables you to recover data from iCloud backup files. You are able to download the iCloud backup file and choose the data to scan and recover. You can also retrieve videos, photos, contacts, messages, pictures, iMessages, notes, calendar, voice memo, reminders, voicemails, WhatsApp messages and so on from iCloud backup files.

Here is a video that lets you learn more about FoneLab for recovering iPhone/iPad/iPod data:


In this post, we mainly talk about how to restore iPhone from iTunes. We show you two ways to recover the deleted files on iPhone. You can pick either of them to get your iPhone data back.