Summary
Is it possible to recover iPhone data without iTunes backup? Yes, it is. Let this post tell you some ways to recover data without iTunes backup.
Summary
Is it possible to recover iPhone data without iTunes backup? Yes, it is. Let this post tell you some ways to recover data without iTunes backup.
I accidentally deleted contacts and messages from my iPhone 11, and I have no iTunes backup for that. Now I'm wondering if it is possible to recover iPhone data without iTunes backup? Can someone help me?
iTunes is a useful tool for you to back up your photos, contacts, messages, music, movies, Safari bookmarks/history, etc. to your computer. However, when your Windows computer/Mac is crashed for a failure of Windows 10 upgrade, or an unknown attack by virus, you will meet the most awkward situation, where you made iPhone backup using iTunes, but you find no way of restoring iPhone from iTunes backup, because the backup on your computer is gone. So you will not restore iPhone contacts, messages, photos, music, movies, Safari bookmarks/history, etc. from iTunes backup. Then how to recover iPhone data without iTunes backup? The answer is that iCloud and iPhone will also help you restore iPhone data. Want to restore iPhone without iTunes? Just keep reading to find the best answer in this post.
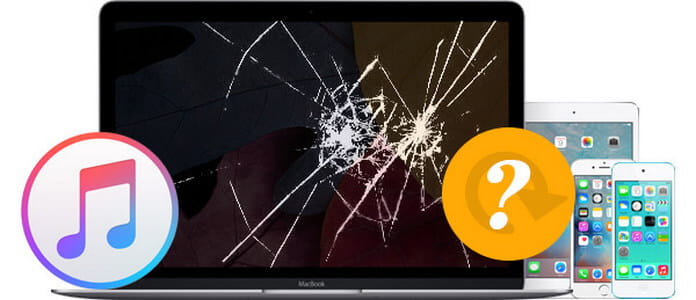
How to Recover iPhone Data without iTunes Backup
When you lost iTunes backup or have no iTunes backup on your computer or Mac, then you are able to recover iPhone data from your iPhone directly. The recovery software, iPhone Data Recovery can do you a great favor. It provides you with three modes to restore iPhone data, recover from iPhone directly, restore iPhone with iTunes backup and restore iPhone from iCloud backup. Since your computer is crashed and iTunes backup is lost, then you have another two ways to restore iPhone - restore data from iPhone directly, and retrieve iPhone files from iCloud backup.
For some reasons, if your iTunes backup is gone, and you make some backups with your iCloud, then you could use an iPhone, a computer, a USB cable and this software to help you to directly restore iPhone data from iPhone.
Step 1Connect your iPhone/iPad
After downloading this software install and launch it on your PC. Plug your iPhone to PC and wait seconds for this program to detect your iPhone data.

Step 2Scan iPhone data
Click "Start Scan" button and let FoneLab iPhone Data Recovery to scan your iPhone files. During the scanning process, ensure that your iPhone or iPad is always connected.
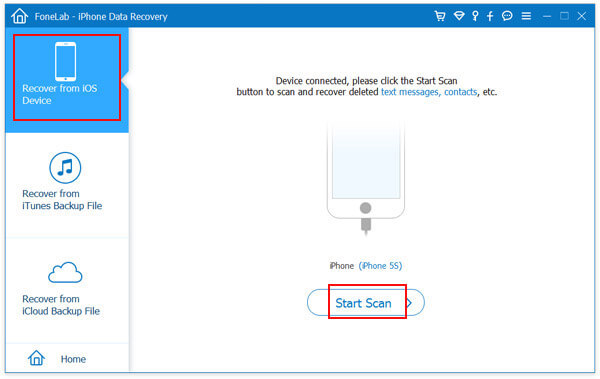
Step 3Preview and select data to recover
Once the scanning is over, you will see a display of all recoverable data in different categories. You can preview and select the iPhone/iPad data before recovery. Then choose the data that you want to recover, and click the "Recover" button to restore iPhone data to your PC.
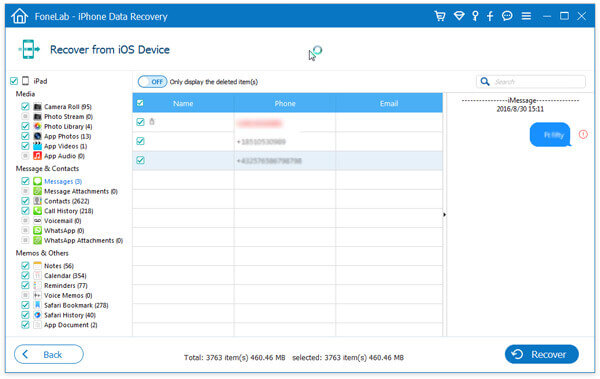
If your iTunes is locked or disabled to shut on, and iTunes backup is lost, then you could also restore your iPhone from your iCloud backup without iPhone. What you need is your iCloud account and this program. Choose the last recovery mode of this software while you launch this software on your computer. Then follow the description as below to make it.
Step 1Sign in iCloud account to download and scan iCloud backup
After choosing the second recovery mode, "Recover from iCloud Back File", log in your iCloud account with Apple ID and password (Forgot iCloud Password?). FoneLab iPhone Data Recovery can definitely be your reliable iOS program, as it will never record your Apple ID/password as well as the backup content.

Step 2Download iCloud backup
After entering the main interface, all the iCloud backup files will be listed in the preview window automatically. Select the backup you need and then click the "Download" button to download your backup files to PC or Mac.
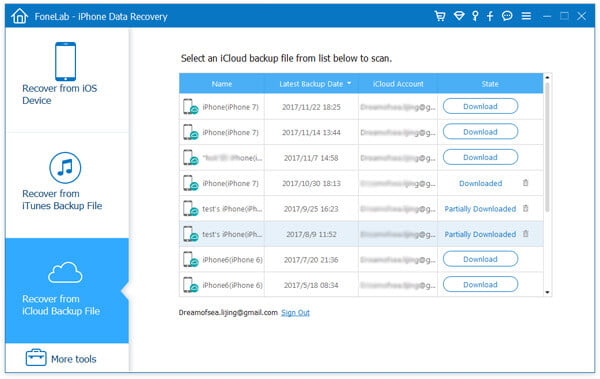
Step 3Choose file type to download and scan
Choose the file type that you want to recover from iCloud backup. Choose the file type that you want to restore, here you could choose Contacts, Messages, Photos, Media files, etc. optionally or select all for scanning.
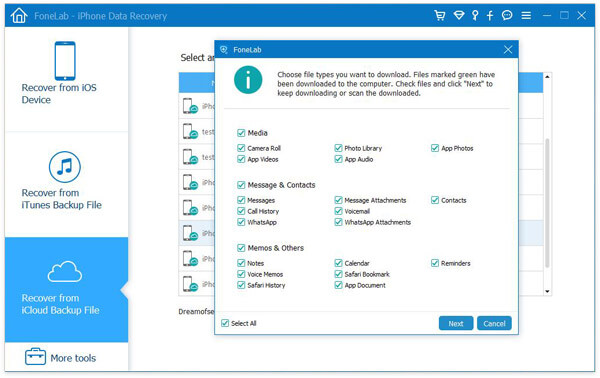
Step 4Recover iPhone from iCloud backup
After scanning the iCloud backup, you could view your iPhone data in details by clicking the backup type from iCloud. Then choose the data that you want to recover, click "Recover" to restore an iPhone without iTunes backup.

When you use either of the above two modes to restore iPhone, the recovered data will be saved to your PC or Mac. Also, you will be allowed to restore iPhone text messages, music, movies, etc.
You can learn the steps from the video below:


This post also shows you another way to backup iPhone contacts to PC without iTunes.
If you ever backed up iPhone data with iCloud, you can restore iPhone from iCloud backup. Make sure your iPhone is connected with a good Wi-Fi connection, then the whole process of restoring iPhone from iCloud backup can be achieved. But the risk is that you need to reset your device at first.
Step 1For those who have already set up device, you need to tap Settings > General > Reset > Tap Erase All Content and Settings before you get ready to restore iPhone from iCloud backup.

Power on your new iPhone, you should see a Hello screen.

Step 2Follow the on-screen setup tutorial until you get to Apps & Data screen, then tap the first choice of Restore from iCloud Backup.

Step 3You'll be asked to log into iCloud with your Apple ID. Then all your iCloud backups will be listed. Check the backup date and size, choose the one you want to restore.

Step 4If you forget the password, you are able to tap on Skip this Step and log in later.

Step 5Then the data will be restored from the selected iCloud backup. A good Wi-Fi connection is required, and the process speed is up to the backup size. You will need to sign into your Apple ID account during the process for applications and purchases.

Step 6When the core elements of the backup are restore from the iCloud backup and you can use the device now. Data like photos, music, apps and some others will be restored in couple of hours or days the the device is connected to the Wi-Fi network.
Till now, three methods of restoring iPhone have been shared here. Find the most suitable way according to your needs. Easy, right? But you must notice that when you want to retrieve pictures from iCloud, you will also restore your other data like music, messages, Safari bookmarks etc. backup to your iPhone forcibly, too.