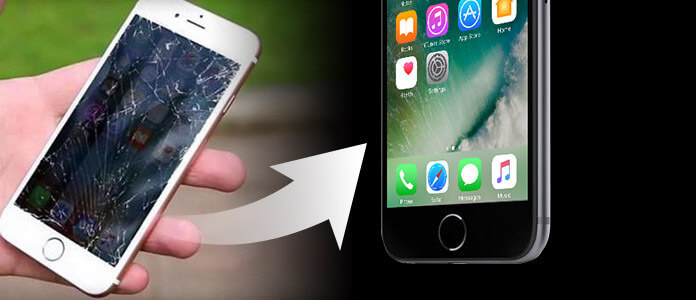
What to do if you're facing an iPhone that won't turn on and you want to transfer contacts, music, pictures or any other content from it to your new iPhone? Usually, this can be resolved easily. There are a lot of things you can try to fix your iPhone before you decide it's completely dead. Just try the following tips to bring it back to life and then you can easily transfer data from a "dead iPhone" to a new iPhone with Aiseesoft FoneTrans.
If your iPhone won't start up, the possible causes may be:
1. Your battery has run down.
2. iOS has "crashed" and needs to be rebooted.
3. On rare occasion the firmware has been corrupted.
1. Charge Your Phone
This may seem obvious, but it's actually pretty common. Unless you are absolutely certain that there is plenty of charge left on the battery, plug your dead iPhone into a wall charger for at least 15 minutes or into your computer, because your iPhone could be refusing to turn on due to its battery not having enough juice. What you need to notice is that some USB ports on keyboards don't have enough power to charge iPhones, so connect the phone directly to computer. If you are absolutely certain that your iPhone ran out of battery but this technique doesn't work, it's possible that your charger or cable is faulty. Make sure there's no lint packed into your cable or the iPhone's dock connector, which could interfere with the iPhone getting a charge. Or try using another charger or cable to see if things change.
2. Press the Hold and Home Buttons
If the step 1 doesn't work, try this instead: hold down the Hold (aka POWER or SLEEP) button and the Home button at the same time. Hold them both for at least 10 seconds, an Apple logo should appear in 10 - 20 seconds. Release both buttons, wait about a minute and the phone will boot up. Occasionally it may be necessary to toggle the Mute switch a couple of times before Step 2. No one is sure why, but sometimes it helps if just holding the 2 buttons doesn't work.
3. Restore to Factory Settings
If absolutely nothing happens after step 1 and step 2, sometimes your best bet is to restore your iPhone to its factory settings. Although this erases all the data and settings on your phone, it can solve a lot of problems. Before you restore to Factory Settings, follow the "Transfer data from a dead iPhone to a new iPhone" part below and try to export your important content from your phone if you don't backup iPhone files before. After that, you can just sync your iPhone and click the Restore button in iTunes, but if it won't turn on, you need a different technique:
1. Plug the iPhone's USB cable into the dock connector, but not into your computer
2. Hold down the iPhone's Home button
3. Now plug the other end of the USB cable into your computer
4. This will open iTunes, put the iPhone into recovery mode, and let you completely restore the iPhone.
You will also like reading: Transfer data from Android to Android
If you buy a new iPhone, want to move content from the old one to the new one, but the old one is dead, you can try these above techniques. And the first imperative is export your important files from the dead phone. Download, install and run FoneTrans on your computer. Connect your devices to computer.
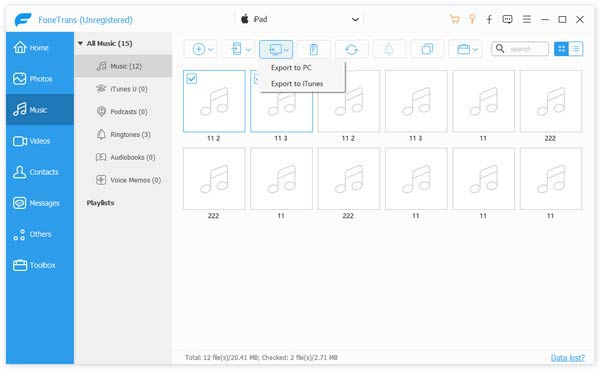
If FoneTrans can detect your devices, then congratulations, you can transfer files from the "dead one" to your new iPhone. With the recommended iOS data transfer, you can easily transfer iPhone photos, videos, songs, call logs, contacts, messages and more.