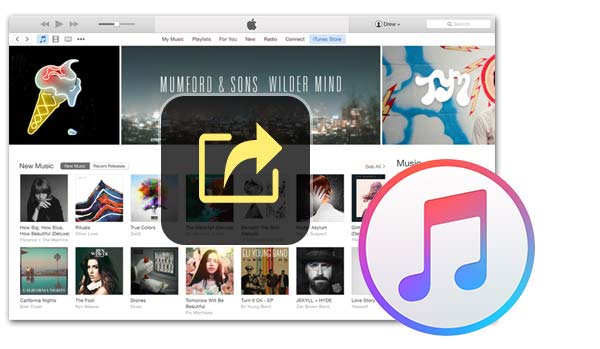
We all take iTunes as a very useful tool when it comes to iOS data management. But with so many functions and versions it provides, do we really know iTunes at all? For example, have you ever noticed this function called File Sharing in iTunes? What's it for? How do we use File Sharing iTunes?...
Well, today I'm going to introduce to you all the things you need to know about iTunes File Sharing.
As an authoritative managing tool for iOS users, iTunes possesses very powerful functions for you to organize iOS files. With iTunes, you can transfer music, movies, and photos easily between PC and iOS devices. iTunes File Sharing, a function iTunes provides after the release of iTunes 9.1, supports you to Sync files such as ringtones, videos, photos and more between computer and iPhone/iPad apps. For example, you can create a document in Pages on your iPad, and then copy it to your Mac/PC so that you can open it in pages for Windows10 or Mac OS X. Or, you can sync the ringtones you create to iPhone using iTunes File Sharing.
Because of the closure of iOS system, it will not be easy to obtain iOS files. However, each app on your iOS device has its own "library". File Sharing is like the passport for you to enter these document libraries, borrow "books" as well as return them back.
It's also worth mentioning that this only works for "libraries" that approves your "passport", which means that some apps don't allow iTunes File Sharing. To assure whether you can get a specific app files, you can find File Sharing in iTunes, and see if this app exists in the list of allowable applications.
iTunes File Sharing is not hard to find, you can follow the instructions below:
Step 1 To begin with, File Sharing can be added only if your iOS device has connected to your computer.
Step 2 After the connection, launch the iTunes application, unlock your iOS device, and click icon on the toolbar in iTunes.
Step 3 Select the App category in the sidebar and drag down in the right pane. After the list of home screens, you'll eventually find File Sharing Section.
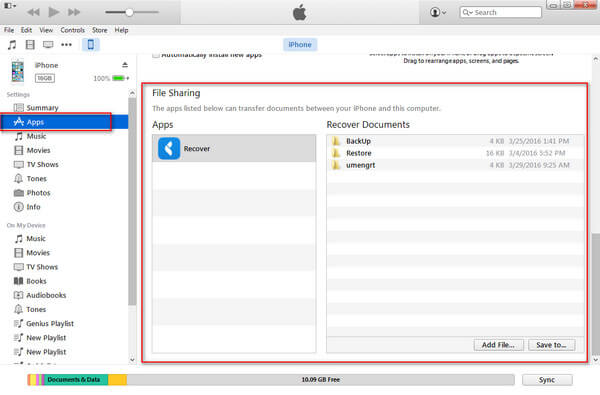
Then how to use iTunes File Sharing? As we have mentioned before, iTunes File Sharing could be of great use when we want to transfer data from iTunes to iPhone apps directly. This works especially well when you sync ringtones to iPhone, since Apple won't allow any apps to put ringtones directly in the iPhone's ringtones directory. Generally, iTunes enables iPhone ringtone maker to "File Sharing" all ringtones from ringtone app to computer, and then sync ringtones to iPhone.
Take ringtones file sharing as an example, the following is the step-by-step guide on how to use iTunes File Sharing.
Step 1Open iTunes and make sure that your iPhone is connected to your computer.
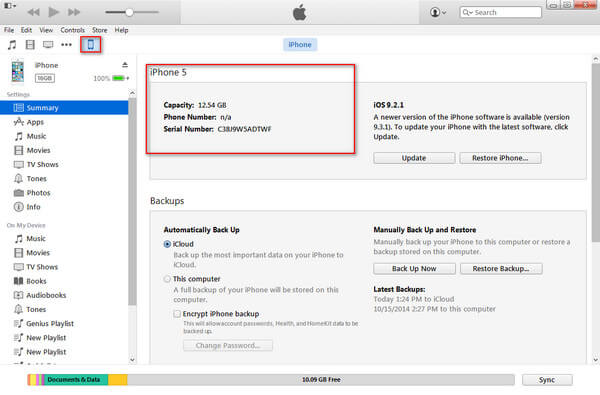
Step 2Click on Devices > Apps > scroll down to File Sharing. To export ringtone files, click the ringtone maker from Apps list, choose the rongtones from the Recover Documents on the right, and then click "Save to..." to choose the save path.
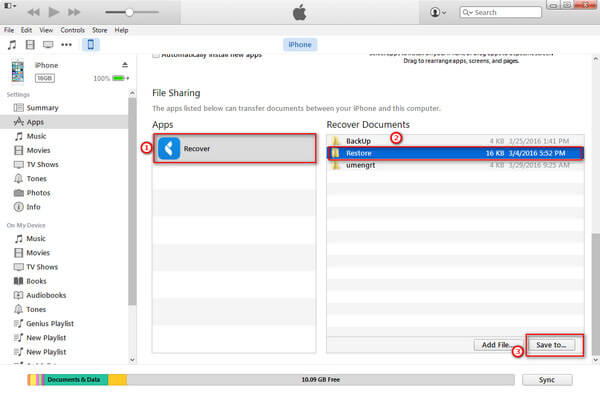
Step 3Go back to Library, and then drag your ringtones from your desktop file to the Tones.
Step 4Click on the arrow just left of the name of your device. You will see a list of folders.
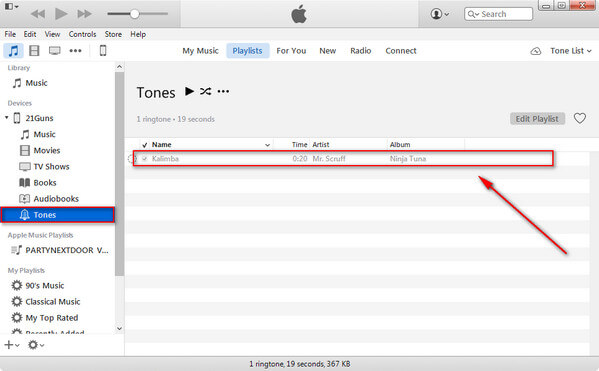
Step 5Drag your ringtones to the Tones.
Step 6Check on your iPhone > Settings > Sounds and the new ringtones should be at the top.
Apart from iTunes ringtone sharing, you can also get iTunes playlist sharing.
Here is a video and you can learn more about this useful tool.


That's all. If you have any other suggestion, welcome to leave message below.