An MP4 file works fine in Media Player. But when I try to import MP4 to Windows Movie Maker, a notification pops up gives error 0xC946002. Any suggestions?
My Windows 10 Movie Maker will not play MP4 videos … I was notified with 'The player cannot play the video because it might be in a format the player doesn't recognize or might not support the codec that was used to suppress the file'…
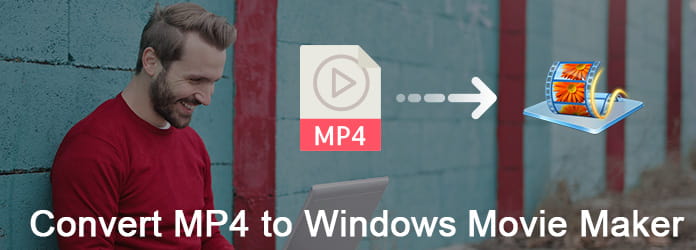
So is it possible to import an MP4 file to Windows Movie Player? Well, the answer is "No". Though MP4 is widely supported by most portable devices and media players, Windows Movie Maker still cannot recognize your MP4 files. To solve this Windows Movie Maker MP4 error, you should convert MP4 videos to the compatible files manually. And this is also what this article wants to talk about.
Because MP4 is not the proper Windows Movie Maker MP4 codec, you need to convert video from MP4 to the compatible format in advance. To start with, let's know all available formats you can convert like .wmv, .avi, .mp2, .asf, .mpeg, .mpg and more.
Step 1 Add MP4 video to FFmpeg
Download and install the open source FFmpeg on your Mac computer. Launch this program and choose "Open…" on the top left corner. Later, you can select which MP4 video to import from your computer.
Step 2 Convert MP4 to AVI for free
Select one supported Windows Movie Maker format from the drop-down "Video Codec" menu. Moreover, you can manage with bitrate calculator and video parameters freely. Then click "Encode" to convert MP4 to Windows Movie Maker on Mac for free.

Step 1 Upload MP4 video
Search and download Freemake Video Converter to your Windows computer. Then run this free MP4 to WMV converter. Click the video-add icon on the top left corner. Later, you are able to import MP4 video to its main interface.
Step 2 Convert MP4 video to Windows Movie Player for free
You can see many available output video formats at the bottom. And it is also supported to choose the certain one from the drop-down "Convert" list. Later, complete the whole MP4 to AVI or WMV free conversion.
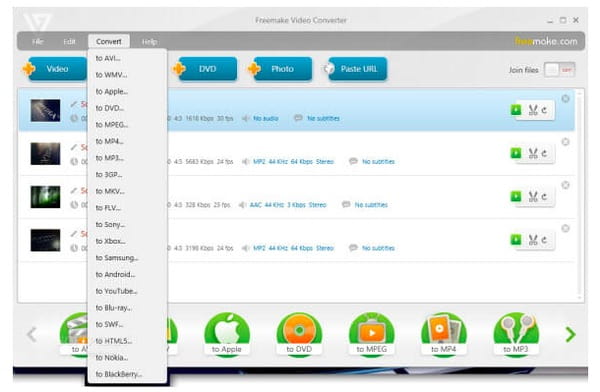
Step 1 Upload a MP4 file
Search Zamzar on your web browser. Then you can navigate its MP4 to WMV converting page. Click "Choose Files" to import a MP4 video.
Step 2 Convert MP4 to Windows Movie Maker online
Select "WMV" or other formats from this drop-down "Convert files to" list. Enter your email address in the required blank to receive the converted file. Finally, click "Convert" to convert MP4 to Movie Maker online for free.
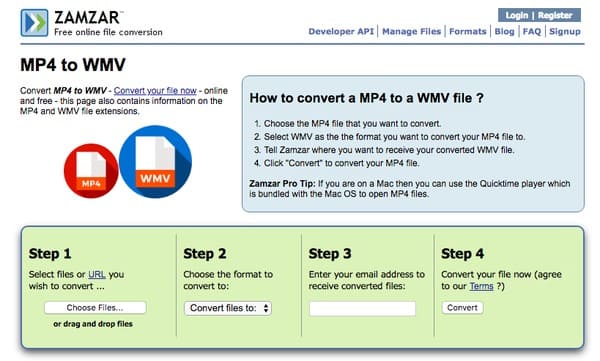
By using Aiseesoft Video Converter Ultimate, you can convert, download, enhance and edit all video and audio files on Windows and Mac PC. To be more specific, you can edit and convert MP4 video to any file in high quality with this all-in-one video converter. And you can improve the output video quality in 4 different aspects easily. Now, let's start the trial to convert MP4 to Windows Movie Maker with zero quality loss.
Key Features of the Powerful MP4 Video Converter
Step 1 Upload MP4 file
Get this MP4 movie maker free download, then launch Video Converter Ultimate on your computer. Drag and drop MP4 video to its main interface directly. And you can also click "Add File" on the top to import MP4 files in batch or singly.
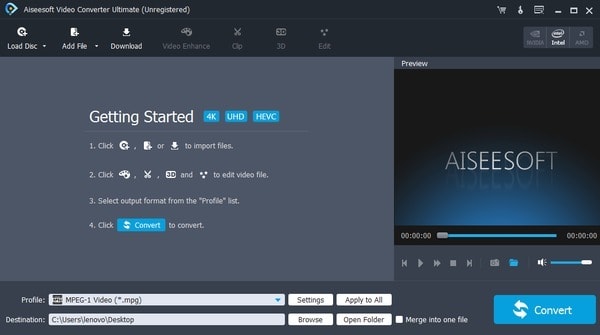
Step 2 Edit MP4 video Windows Movie Maker
Choose "Edit" to get a new popping-up window. You can see 6 different sections including "Rotate", "3D", "Crop", "Effect", "Enhance" and "Watermark". And it is quite easy to edit your MP4 video through its user-friendly interface. Just remember to click "Apply" or "Apply to All" to save your change.
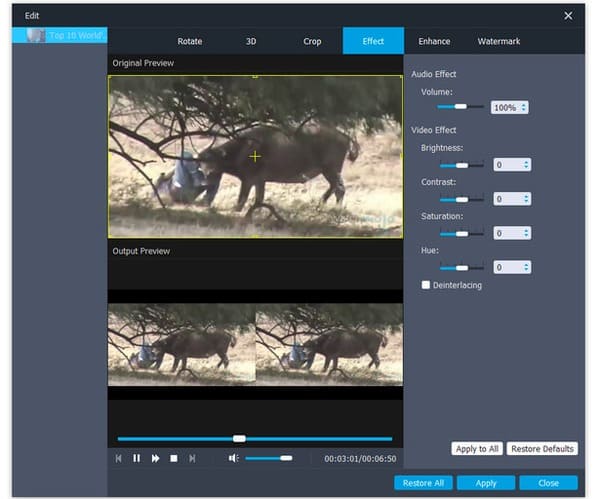
Step 3 Convert MP4 to Windows Movie Maker compatible files
Locate the bottom of your powerful MP4 video converter software. Click "Profile" to see various preset profiles. During this time, you can click "General Video" and select the certain output format like AVI, WMV and others.
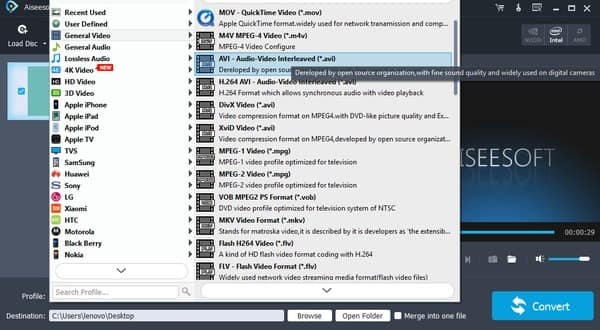
Later, click "Settings" option besides to customize profile settings if necessary. Choose "Browse" option below to set a destination folder. After everything has been finished, click the huge "Convert" button to start to convert MP4 to AVI Windows Movie Maker quickly.
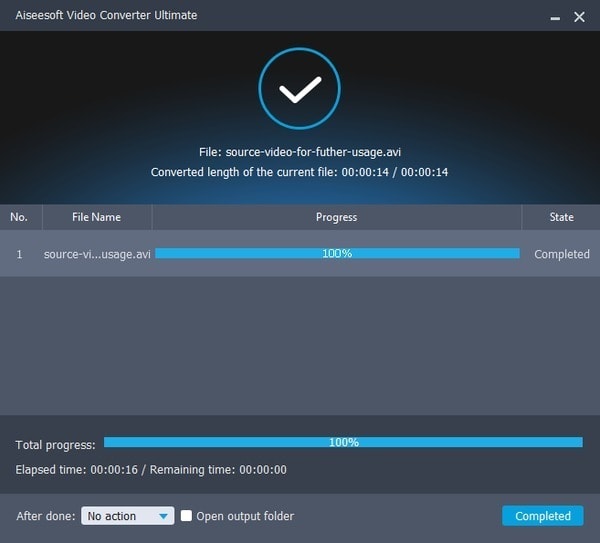
Question 1: Does Video Converter Ultimate convert MP4 video to AVI lossless?
Answer 1: Yes. You can convert MP4 video to AVI or WMV Windows Movie Maker in high quality. And Video Converter Ultimate provides the video enhancer feature to improve video quality in easy ways.
Question 2: Will it take a long time if I convert MP4 to Windows Movie Maker in batch?
Answer 2: No. You can convert as much MP4 videos as possible. And the whole MP4 to Windows Movie Maker conversion process can be completed in a short time.
Question 3: Can I add background music to my MP4 video before the conversion?
Answer 3: Yes. And you can extract favorite audio tracks from DVDs and videos by using Video Converter Ultimate easily as well.
So why not free download Video Converter Ultimate to have a try? You can convert MP4 to Windows Movie Maker in fast conversion speed and high quality output within few clicks! Feel free to contact us if you have any difficulty.