How to do slow motion in Final Cut Pro?
Slow motion is a common technique which wildly used to create emotional impact in a video piece. You may have heard that Final Cut Pro has the feature called "Optical Flow" to make that happen. Instead of repeating frames or blending them together, Final Cut Pro makes new frames based on the content of your footage."
When slowing down video with Final Cut Pro, your video will appear like it has been shot with a high speed camera. In Final Cut Pro, you can make both constant and variable speed changes to your clips while preserving. Here comes the question, how to use Final Cut Pro slow motion? This tutorial will show you how to use fast and slow motion controls in Final Cut Pro.

If you want to slow motion a video, you should pay more attention to this part. Just check the following steps to see how to use Final Cut Pro slow motion.
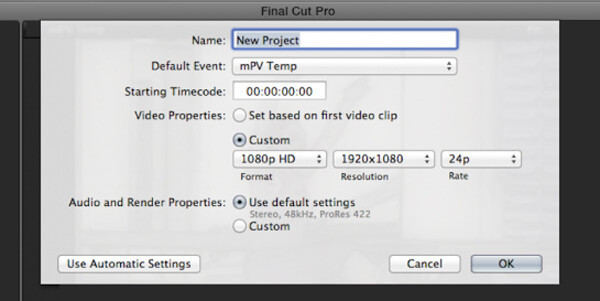
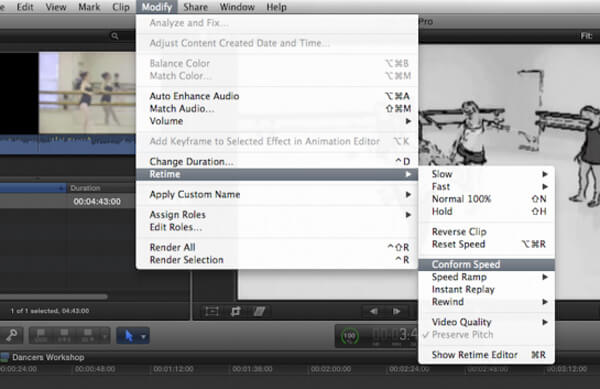
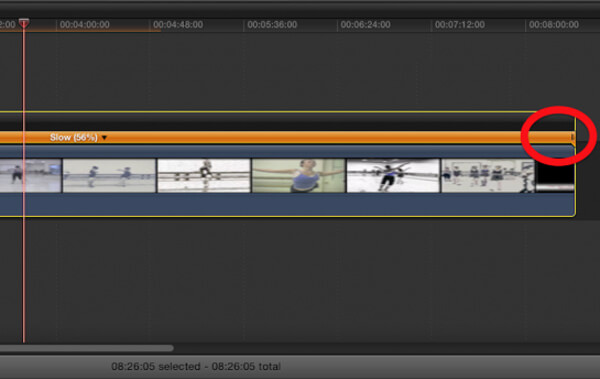
Within just a few clicks, you can handily use the Final Cut Pro slow motion feature to adjust the playing speed of your video. Besides all the above features Final Cut Pro provides, you can also split a video clip, audio or screen in a project.
As we can see, adding a slow-mo effect to a video in Final Cut Pro is quite complicated. Here we'd like to show you an easy and fast way to create a slow-motion video. Aiseesoft Video Converter Ultimate provides the option of adding slow motion effect to your video. Also, it allows you add any effect to make your video content stand out. It's available for both Windows 11/10/8/7 and macOS, and you can free download to your computer and start your trial. Here's what you should do:
100% Secure. No Ads.
100% Secure. No Ads.


With the first method, you can easily slow down the video playback. With the same technique, you can also speed up video. See how it works:
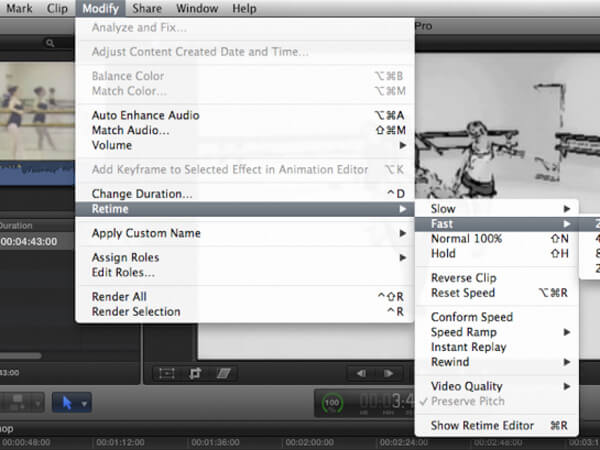
With the methods above, you can handily slow down the playback on Final Cut Pro. But for many new users, Final Cut Pro is a little bit difficult to use. Here we sincerely recommend an easy-to-use free video editor for you to edit your video and adjust the output effects. Various frequently-used video editing and audio editing functions are designed in it. You can download it and have a try.

Downloads
100% Secure. No Ads.
100% Secure. No Ads.
Can I add speed transition in Final Cut Pro?
Yes, you can add transition between speed segments in Final Cut Pro. But not that you are not allowed to add transitions between forward-playing segments and reverse-playing segments.
Can I add slow-motion effect to a still image in Final Cut Pro?
No, you can't create slow-mo effect for still images, titles, themes, etc. in Final Cut Pro.
How do I get a better quality of slow motion video?
You can use the video enhancement software to improve the slow-mo video quality. Aiseesoft Video Converter Ultimate provides a professional video quality enhancer which takes advantage of the artificial technology to help you enhance the video quality.
Conclusion
In this article, we mainly talk about Final Cut Pro slow motion. We show you the detailed steps to show you how to use Final Cut Pro slow motion. Moreover, when you want to speed up the video playback, you can also find the way in this post.

Video Converter Ultimate is excellent video converter, editor and enhancer to convert, enhance and edit videos and music in 1000 formats and more.
100% Secure. No Ads.
100% Secure. No Ads.