HandBrake is one open-source program for you to make ripping a film from a DVD and convert video. It has Mac version, so that it is convenient for you to rip movies or TV shows from DVD discs and rip them on MacBook Pro/Air, Mac Pro, iMac, etc. Newest version HandBrake 1.0 all come with new Apple TV preset and updated iPad preset, so you can easily convert DVDs specifically and watch the rip video on your Mac computer or other devices like iPhone/iPad/iPod, Apple TV, etc. This article introduces you with HandBrake for Mac in detail.

1Download HandBrake for Mac
Download the free program HandBrake for Mac (in this page you can select different version of your computer, like Download HandBrake for Mac. Check to see if your Mac has the system requirements; click on the Apple icon in the top left corner and About this Mac. HandBrake is compatible with OS X 10.6 Snow Leopard/10.7 Lion/10.8 Mountain Lion/10.9 Mavericks/10.10 Yosemite/10.11 El Capitan, 10.12 macOS Sierra and 10.13 macOS High Sierra. Then install HandBrake.
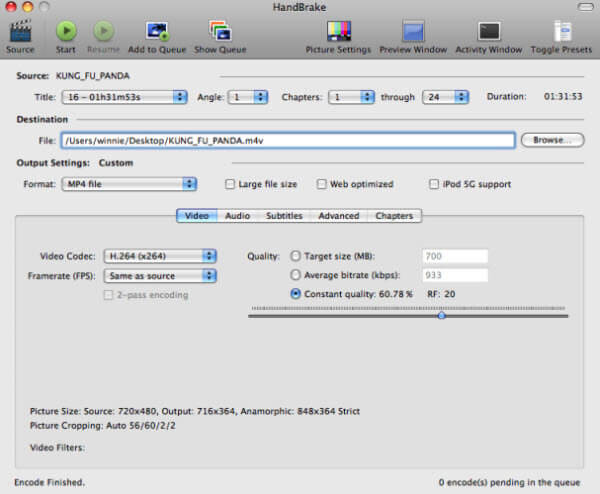
2 Change the HandBrake source, destination and output settings
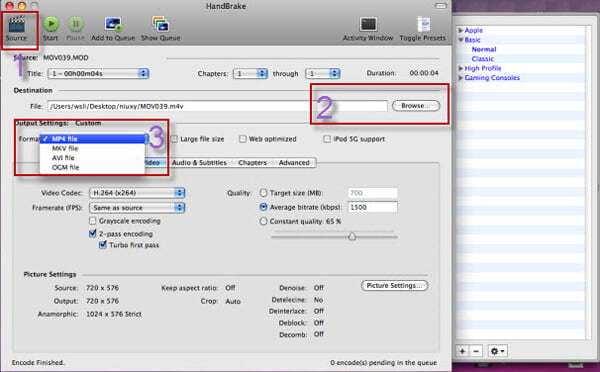
➤ Right click the "Source" button and you are able to import your DVD or video file. And you can check the source information from HandBrake for Mac version Source section.
➤ Click the "Browse" button from the "Destination" section to set the output folder.
➤ HandBrake provides you with four output format for you to choose from, MP4, MKV, AVI and OGM. For out[it setting section, you can choose "Large File Size", "Web optimized" and "iPod 5G support".
3HandBrake video settings for Mac version
You can personalize the video settings from HandBrake for Mac. From Encoder, you can choose an encoder you like, H264 or MP4. From the Framerate (FPS), you can choose your preferred frame rate. From Quality settings, you can set the target size, average bitreate and adjust the constant quality.
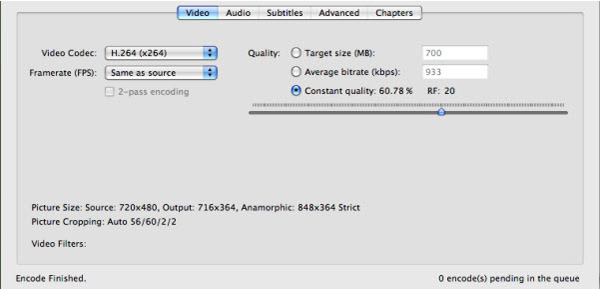
4HandBrake Mac picture settings
Click on the button of "Picture Settings" button from HandBrake for Mac, and you can let HandBrake for Mac to meet your the picture need of the DVD file or video. Here you can set video resolution and crop video. The highest output video resolution from the HandBrake Mac version is up to the original video resolution and optimized output video for player such as QuickTime, PS3, iPhone, iPad, iPod, Apple TV, PS3, Xbosx 360, etc.
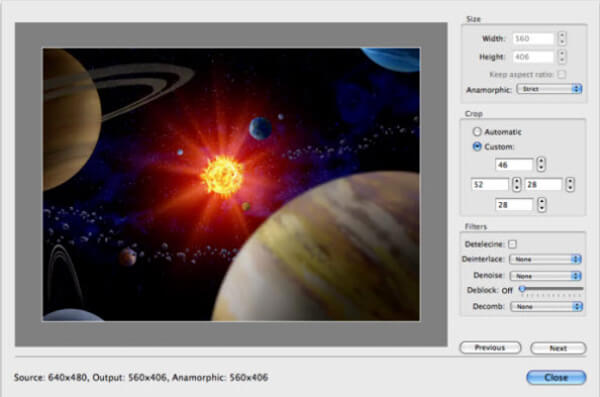
5Use HandBrake for Mac to convert DVD/video
Click on the "Start" button to finally use HandBrake for Mac to rip DVD or convert video file. The encoding and converting time may be a little time-consuming, which depends on the speed of your Mac computer and the duration of the video file.
Download and install Mac Converter Ultimate on your Mac. Insert your homemade DVD and click the "Load Disc" button and the disc will be loaded to the program automatically. If it's DVD folder or IFO files, choose Load DVD Folder or Load IFO Files.

You can use this great HandBrake for Mac alternative to edit DVD files before ripping DVD to video.
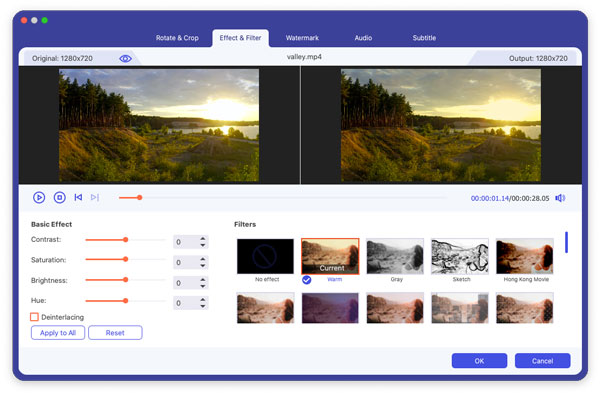
Click the drop-down list of Profile, and choose the preferred output video format. Click the "Browser" button to change the destination. And finally click the "Convert" button to rip DVD to video with this HandBrake for Mac alternative.
Mac Video Converter ultimate can be a best alternative to HandBrake for Mac definitely. You can free download this replacement to HandBrake for Mac and learn more about it.