If you were a shutterbug, you must have shot many pictures in your daily life and various trips with your iPhone, iPad or Canon DSLR camera. You must treasure them very much and worry about to lose them. You may back up those photos in your computer to view them.
If so, however, you are limited to view them only on that computer, instead of accessing them at other device or sharing them with your family or friends. Have you ever imagined seeing these photos anywhere and anytime?
To back up photos to iCloud is a brilliant choice.
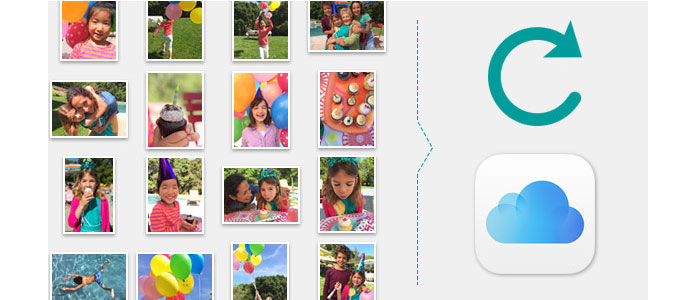
How to Back up Photos to iCloud
If you use iOS devices to capture pictures, you can automatically or manually back up pictures daily to iCloud backup over Wi-Fi when your device is turned on and locked.
On your iOS 8 device or later: Tap Settings > iCloud > Turn on Photos > Backup > Turn on iCloud Backup.
On your iOS 7 device or earlier: Tap Settings > iCloud > Turn on Photo Stream > Storage & Backup > Turn on iCloud Backup.
On your iOS 8 device or later: Tap Settings > iCloud > Turn on Photos > Backup > Tap Back Up Now.
On your iOS 7 device or earlier: Tap Settings > iCloud > Turn on Photo Stream > Storage & Backup > Tap Back Up Now.
If you use a digital camera or an Android phone to take pictures, there are two optional methods for you to choose from. Before transferring them to iCloud, you should export your pictures from camera or Android phone to PC.
Set up your iCloud account on your other iOS devices or Mac, then download iCloud for Windows and install it.
Open iCloud for Windows, log in with your iCloud account, and select iCloud Drive and Photos, then click Apply.
After you enable iCloud drive and Photos, iCloud for Windows creates new folders for those files in Windows Explorer. Then you can save new files of photos, videos or documents in those folders. And with that, the new files will also automatically appear on your other iOS devices.
The other way is to employ a third-party tool to back up photos to iCloud. FoneTrans is a professional data tool to import local files to iPhone, iPad and iPod touch, or export iOS device files to PC. By using FoneTrans, you should transfer Android photos to iOS device and back them up to iCloud in line with the previous instructions in part 1.
1Connect your iOS device to computer via USB cable

2Click "Photos" at the left side of interface

3Click the Add button at the upper side of the interface; choose the folders of photos you want to import and click Open

4Back up photos from this iOS device to iCloud for you to view them whenever and wherever you want.
You can also check this video demo to backup iPhone photos to iCloud.


It is worth mentioning that each Apple ID is allowed to get 5GB of free storage in iCloud. If you have a vast amount of photos, you need more storage space. In this case, you can upgrade your storage option from 50GB to1TB with $0.99 - $9.99 per month.
Have you managed to back up photos to iCloud yet? Try to log into iCloud to access photos on iCloud. When you get a new iOS device and want to recover iCloud backup.