Thanks to the advanced technology, you do not have to use slow motion camera in order to capture video in slow motion now. Many video editors have a function or effect called slow motion, such as iMovie, Aiseesoft Mac Video Converter Ultimate, etc. In addition, these editors can slow down video clips and speed up videos. And this post will show you how to pull slow motion in iMovie for Mac and an easy way to slow down videos on Mac.
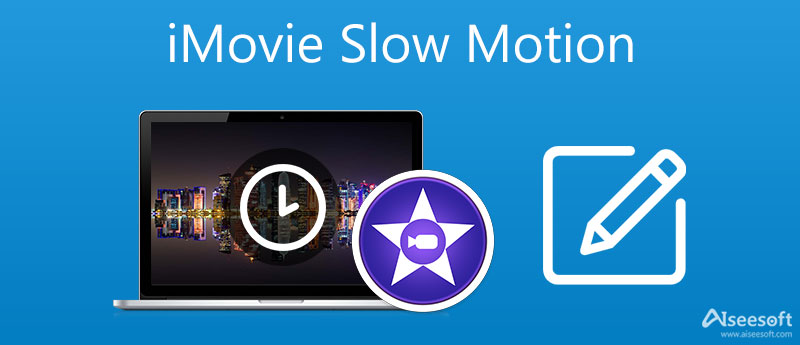
Apart from iMovie, there are many convenient video editors for mac too. Aiseesoft Mac Video Converter Ultimate can be said to be the best video speed controller on Mac. And you can use it as a video editor and video/audio converter. Besides, making collages and GIFs, compressing videos, and controlling the audio volume can also be achieved using this program.

Downloads
Aiseesoft Mac Video Converter Ultimate
100% Secure. No Ads.
100% Secure. No Ads.
Step-by-step guide of slowing down videos on Mac


Drag and drop the video clip to iMovie project. If the video clip has already added, open the iMovie Project.
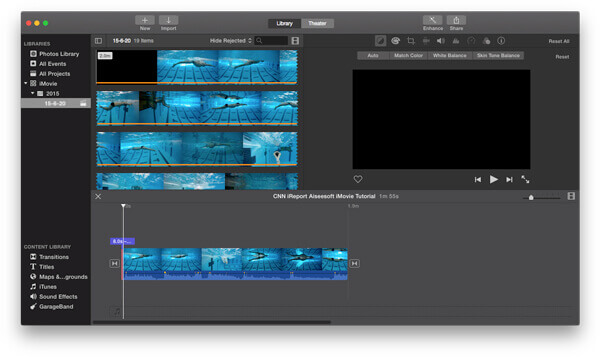
When you add video clip to iMovie, you can double click the video clip or click the small gear in the lower left corner of the video clip. And then select the Clip Adjustments option to make further adjustment.
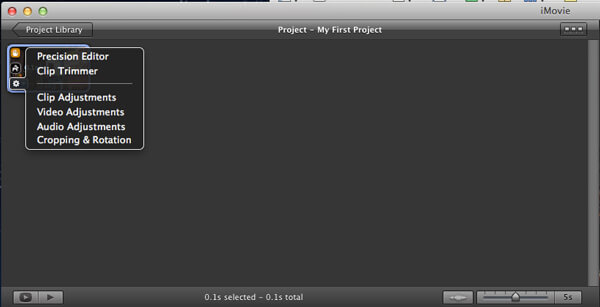
From the popup Inspector windows, you can adjust the speed of the video clip by moving the speed slider to left or right. After that you can click the Done button to save the file.
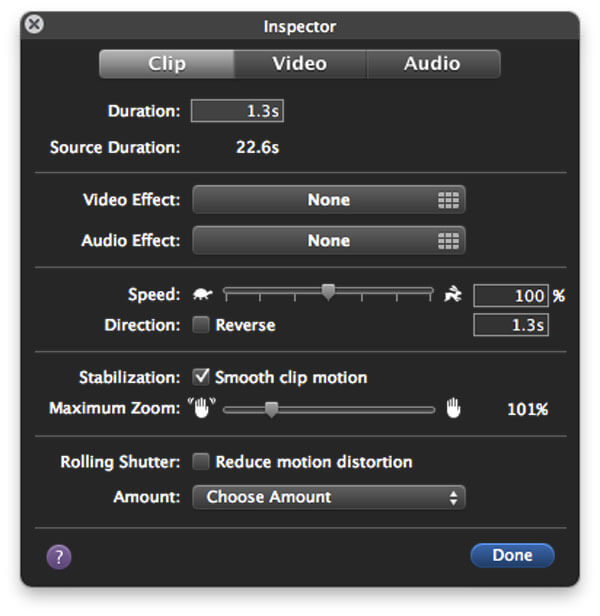
When you add slow motion in iMovie, the video length will be much longer compared to the original video. iMovie will duplicate frames in your video clip to fake the slow down effect.
Actually, you could also add iMovie themes for making your video more vividly.
Apart from iMovie that gives you options to slow motion effect, there are also many other video editing software which have slow motion feature. Here we would like recommend to you the best free overlay video editor – Free Video Editor.
Aiseesoft Video Editor is the best free video editing software. It enables you to trim video effortlessly, along with multiple templates and effects to make a perfect intro video.

126,516 Downloads
100% Secure. No Ads.
100% Secure. No Ads.
iMovie has the mobile version for iPhone/iPad, so you can use it to edit your videos, like making slow-motion videos on your iOS devices too. The following content will tell you how to use iMovie on iPhone.
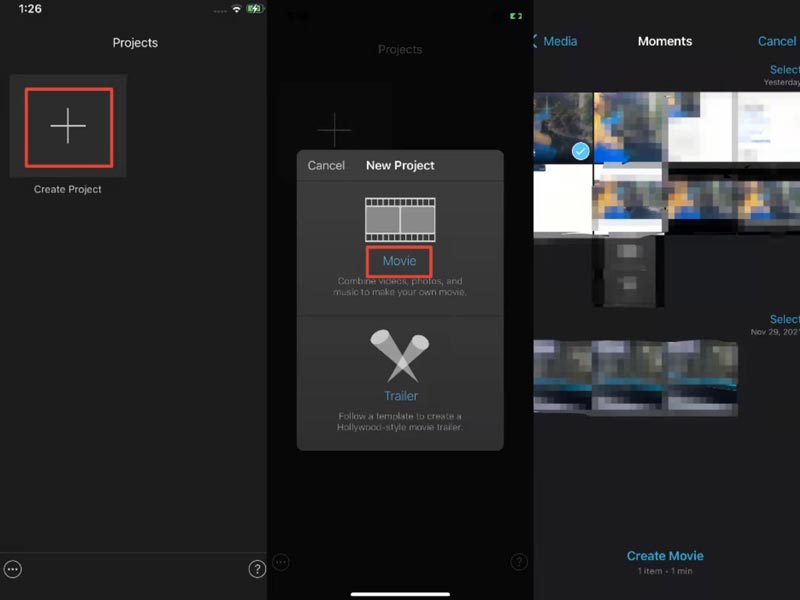
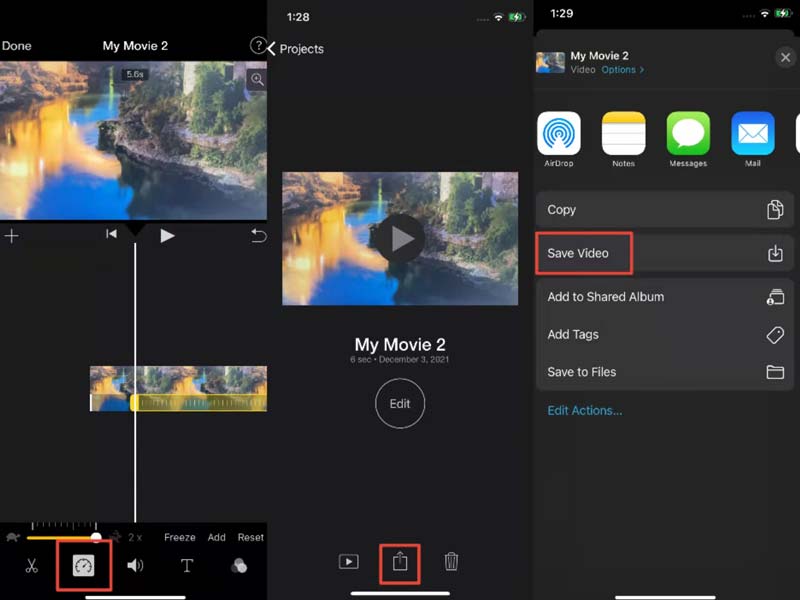
Is iMovie free or paid?
Whether you are a Mac user or an iOS user, you can free download iMovie on your devices and use its all functions for free.
How do you watch an iMovie on a PC?
If you create a movie using iMovie and want to watch it on your PC, you can convert its format to the format that Windows Media Player supports through Aiseesoft Video Converter Ultimate.
What can iMovie do?
As a popular editor for Apple products users, iMovie enables users to cut and edit videos, audio, and images without quality loss.
Conclusion
In this article, we have mainly showed you how to make slow motion video using iMovie. Still have more questions about slow motion in iMovie? Feel free to leave your comments down below.
iMovie Edit
1.1 How to Add Subtitles in iMovie
1.3 iMovie Effect
1.5 iMovie Trailers
1.8 How to Rotate Video in iMovie
1.10 How to Add Transitions in iMovie
1.11 iMovie Time Lapse
1.12 iMovie Stop Motion
1.13 iMovie Split Clip
1.14 How to Crop Videos on iMovie
1.15 How to Do a Voiceover on iMovie
1.16 iMovie Aspect Ratio
1.17 How to Fast Forward in iMovie
1.19 iMovie Stabilization
1.20 iMovie Fade Audio
1.21 How to Reverse Video in iMovie
1.22 How to Join Clips in iMovie
1.23 Trim Auido in iMovie

Video Converter Ultimate is excellent video converter, editor and enhancer to convert, enhance and edit videos and music in 1000 formats and more.
100% Secure. No Ads.
100% Secure. No Ads.