There are a lot of situations when we want to take a screenshot on iPhone: share an amazing moment from the video, save a hilarious conversation with your friends on Twitter or Facebook, or report a bug on your iPhone. Basically, you can screenshot anything you see on iPhone screen. Since iPhone Screenshot is such a useful tool, iOS has made it incredibly easy.
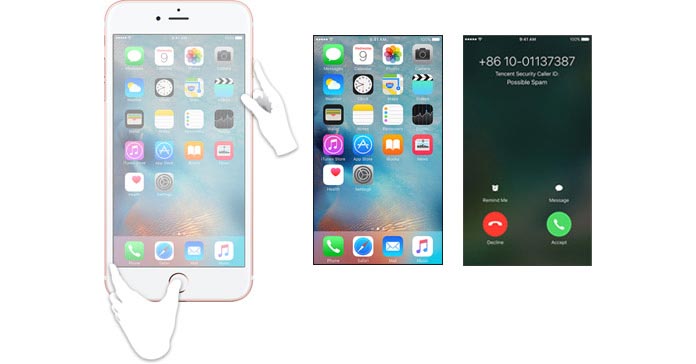
In the following, you'll see two simplest methods about how to do a screenshot on iPhone 6/5/4.
Screenshot on iPhone can be done easily through key combination: Home and Sleep/Wake button. Take iPhone 5 screenshot as an example, here is how it works:
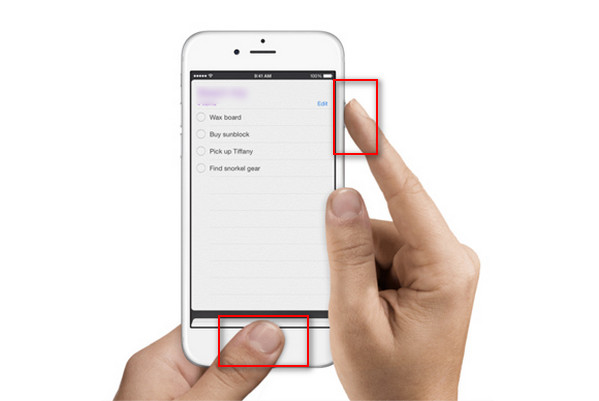
Step 1Arrange to the exact screen you want to screenshot on iPhone 5.
Step 2Press and hold the Sleep/Wake button and the Home button.
Step 3When you take your fingers off the buttons, you'll hear a camera shutter, which means that you have successfully captured the screenshot on your iPhone 5.
Note: 1. Home button may accidentally activate Siri or Touch ID instead of taking an iPhone 5 screenshot. To avoid such situation, you could start with the Sleep/Wake button first, following immediately by the Home button. Besides, just so you know, the key combination is the same one that resets your iPhone. But don't worry, that requires you to hold at least 10 seconds.
2. With the same method, you could capture screenshots on iPhone SE/5s/5c/5/4. For people who want to take a screenshot on iPhone 6s Plus/6s/6, you'll notice that the Sleep/Wake button is no longer at the top of the device, but instead located on the right side near the top, but the screenshot key combination on iPhone 6s Plus/6s/6 remains the same.
Apart from key combination, there are also one built-in iOS feature that allows you to screenshot iPhone with one click. That is Assistive Touch. Take iPhone 6s as an example, let's see how to screenshot iPhone 6s with Assistive Touch:
Step 1Enable Assistive Touch if you haven't. Go to Settings > General > Accessibility > Assistive Touch and toggle Assistive Touch On.

Step 2Tap Customize Top Level Menu, and add Screenshot button to the Assistive Touch Menu.

Step 3Now you are prepared. Find the exact image you want to screenshot on iPhone 6s, and then tap on the Assistive Touch button followed by the screenshot button. Then, the screen will flash white, you'll hear the camera shutter sound which means your iPhone 6s screenshot is saved successfully.
Through either way we have mentioned above, your screenshots will be saved in the Screenshot album via the Photos app. This album, like the Selfies album, is auto-created. Every screenshot you take on iPhone SE/6s Plus/6s/6/5s/5c/5/4 will be added to this album automatically.
If you want to view your screenshots, simply open the Photos app, head into Album tab, then the Screenshot album in the list, you can view all the iPhone screenshots. You can set these screenshots as wallpaper, edit them, AirDrop them to other iPhones or do whatever you like.