When you have a big MP4 file, you may want to split it into smaller files in order to save it to your mobile devices or share with family and friends. In this situation, you may need a professional MP4 splitter to help you accomplish the job. A great MP4 video splitter can help you split a large MP4 video file into smaller video clips or break it into the exact segments without re-encoding the original file. In this article, we introduce you top 5 free MP4 splitter and how to split your MP4 video file with a great MP4 splitter.
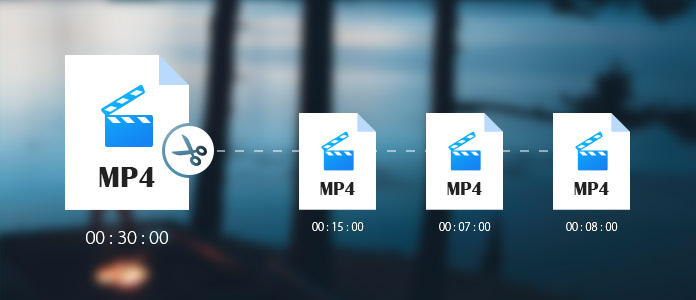
Free Video Editor is a professional MP4 video editing program. It cannot only split MP4 video file, but also rotate, clip, crop, watermark, add effects and convert MP4 video files on your Windows or Mac. This free video editing software cannot only edit MP4 files but also support editing MP4 1080p HD and 4K video. With its simple and easy-to-use interface, split MP4 on Windows 10/8/7 or Mac OX S is a piece of cake for you.
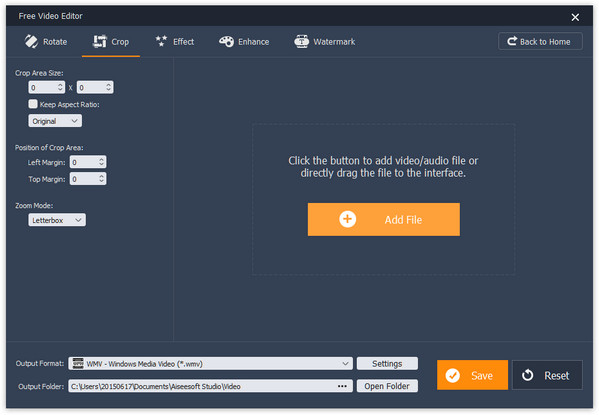
Windows Movie Maker is a common-used video editing software for Windows user before it has been removed from Windows 10 native program list. However, you can still download and install in from internet and use it as a professional MP4 splitter. Besides splitting MP4 file, it also support various MP4 editing for its comprehensive editing functions.
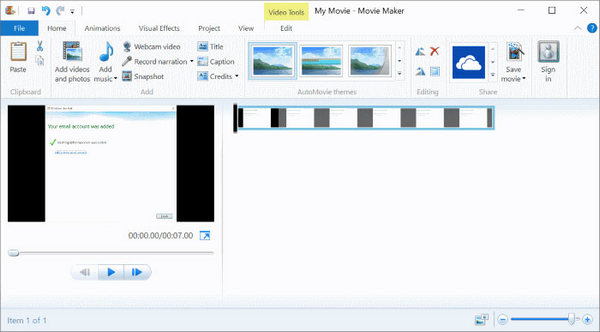
Avidemux is also a free MP4 video splitter which can be used on Windows, Mac and Linux. With its easy-to-use interface, you can easily split your MP4 file into smaller clips. Besides splitting, you can also cut, add filter, encode or decode your MP4 videos before saving. You can also use Avidemux to edit AVI, MPEG, MKV, etc. video formats.
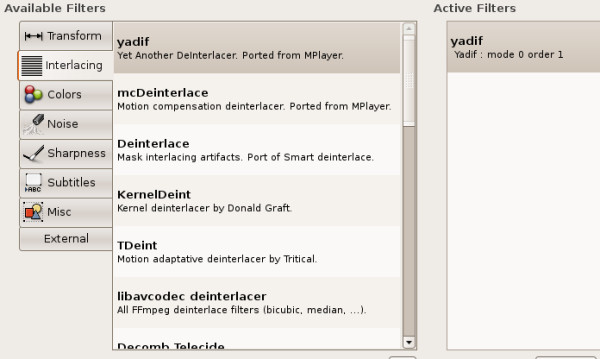
Lightworks is a very popular video editing software which has both free and pro version. You can only use free version to do the MP4 splitting. With its customizable screen, you can do various MP4 video editing with this program. The most important for this software is that, the split MP4 videos can be saved without quality loss.
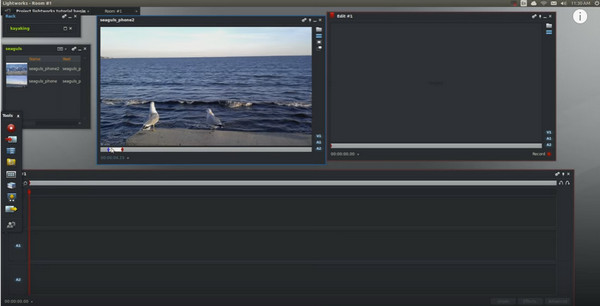
As iMovie is a native video editing software for Mac users, so you can use it to split your MP4 file if you are using Mac. iMovie can help you easily separate the MP4 video according to your need. With its strong video editing functions, you can arrange your MP4 video on the timeline, add effects and sound on to the part of the video you wish to edit and preview the results.

Step 1 Choose split function
Download and install Free Video Editor. Here you can choose Basic Clip (only cut one clip out of the original MP4 video) or Advanced Clip (split MP4 video into many segments) on the main interface. Let's take Advanced Clip for example to split MP4 file into many clips.
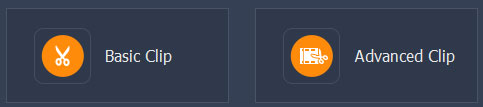
Step 2 Split MP4 video file
Click "Add File" button to add the MP4 video you want to split. You can split your MP4 video by entering the exact start and end time. You can also click the Split button to split the MP4 video from the moment the playing button on. You can also add new clip with the new clip adding button. All the split MP4 files are listed on the drop down list, you can preview them, delete them or change the order of them. You can check the box to save all clips or merge them into one file. You can also all more MP4 files to do the splitting.
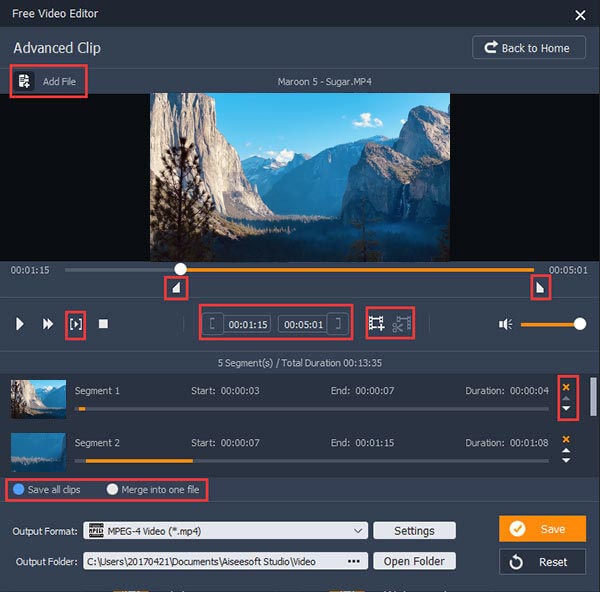
Step 3 Save split MP4 video files
After finishing splitting, you can click the "Save" button to save all the split MP4 clips. It will take a minute to save the file. After saving, you can click "Open Output Folder" to check the output MP4 clips.
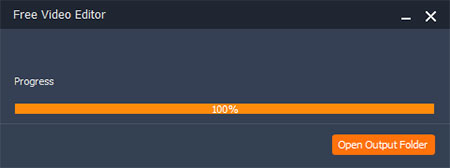
Check the following video tutorial for quick understanding:


Can VLC split video files?
Yes. VLC Media Player has some basic editing tools that you can use to split video files. The output split video files stay the same format as the original one.
How to split an MP4 file in half?
With the MP4 trimmer, you can easily split an MP4 file in half. Open Aiseesoft Video Converter Ultimate, and click Add Files button to upload your MP4 file. Click the Cut icon below the video. Stop your mouse at a certain point on the timeline, then click Split icon. The MP4 files will be cut into two parts.
How do I combine multiple MP4 files into one?
Upload the MP4 files into Aiseesoft Video Converter Ultimate, and tick Merge into one option at the bottom. Click Convert All button to start combing multiple MP4 files into one.

