When you recorded a video clips with different devices vertically, you have to playback video horizontally. It is recommended that using popular MP4 rotator according to different operation systems. Here are some free programs for rotating MP4, free Video Editor, VLC, Windows Movie Maker for Windows, iMovie for Mac, also free rotate MP4 programs for iOS and Android.
Free Video Editor is a professional MP4 rotator. With this program, you can rotate MP4 video files on your Windows and Mac. Besides, rotating MP4, you can also clip, crop, watermark, add effects and convert MP4 videos.
Step 1 Add MP4 video files
Download and install Free Video Editor. Click Rotate button to enter the rotate window. Add MP4 video by click "Add File" button to choose the MP4 video you want to rotate.
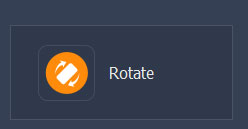
Step 2 Rotate MP4 video files
You can choose to rotate your MP4 video with 90 clockwise, 90 counterclockwise, horizontal flip or vertical flip by clicking the button on the left sidebar. If you does not satisfy with the rotation, you can click "Reset" to rotate again.

Step 3 Save rotated MP4 video files
After finishing rotating, you can click the "Save" button to save the rotated MP4 video. It will take a minute to save the file. After saving, you can click "Open Output Folder" to check the output MP4 video.

Check the following video tutorial for quick understanding:


You can always find the right version of Windows Movie Maker on any version of Windows. The old version is known as Windows Live Movie Maker.
Step 1 Load MP4 file
Click the "All Program" menu to find Windows Movie Maker from scroll down list. Click on the "Add Video and Photo" icon to load MP4 file.
Step 2 Rotate MP4 file
In the Editing section, choose the "Rotate left 90" or "Rotate right 90" to rotate MP4 vertically or horizontally.
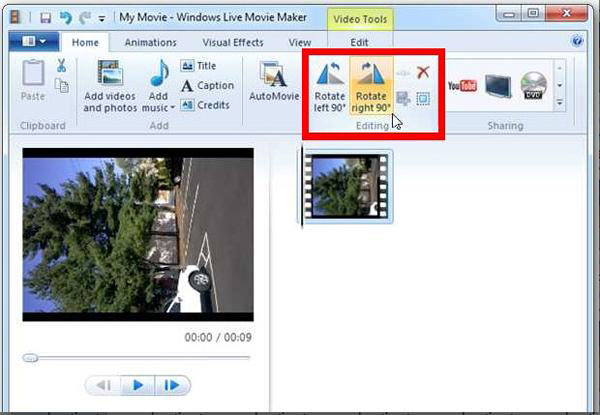
Step 3 Save MP4 file
Save the rotated MP4 file by click the "Save movie" button. Play back MP4 file horizontally now.
Step 1 Choose MP4 video for rotating
Click "Open File" from the "Media" dropdown list on the top toolbar and choose the MP4 video you try to rotate on your computer.
Step 2 Find the MP4 video rotation window
Click "Effects and Filters" on the Tools dropdown list on the top menu and open the "Adjustments and Effects" window. Choose "Geometry" on the "Video Effect" tab.
Step 3 Rotate MP4 video according to your need
Check the "Transform" box to enable the rotation. You can rotate you MP4 video for 90, 180 or 270 degree. After selecting, just close the window and the MP4 video has been rotated successfully.
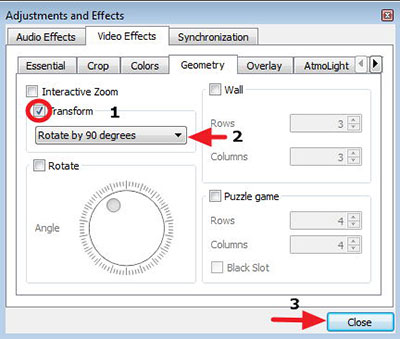
iMovie is a default program for Mac. Organize the MP4 file from digital camera, camcorder, iPhone or other portable devices on Mac operation system. You can rotate MP4 with this program easily.
Step 1 Import MP4 file
iMovie is pre-installed, you do not have to download or install the MP4 rotator for Mac again. Click the "File Menu" to select MP4 files.
Step 2 Rotate MP4 file
Click the "Crop" button, you can find the rotate MP4 icon on the upper right of the UI, click  to rotate MP4 file to adjust the video vertically or horizontally.
to rotate MP4 file to adjust the video vertically or horizontally.
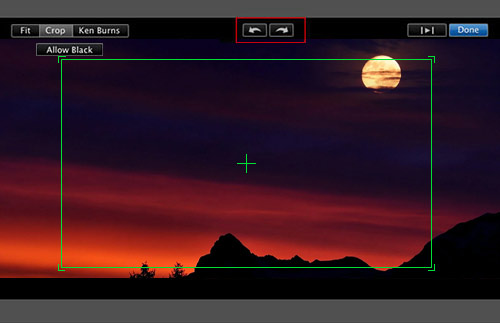
Step 3 Save MP4 file
When you satisfied with the result, click the "File" button to export the rotated MP4 file.
As for iPhone, iPad or iPod, you can turn on the "Auto Rotation" on iOS. You can simply swipe from button to top, and then you can find the rotation lock in the first row of control center. After that, you can rotate MP4 file for playing back without any other software. For the different types of Android devices, the "Auto Rotate" or "Gravity" functions are available to rotate MP4 files. Here I would recommend free application for saving the rotated MP4.
Step 1 Load MP4 file
Download Video Rotate Free for rotating MP4. Launch the program and you can find the files are automatically loaded.
Step 2 Rotate MP4 file
Click the MP4 file you want to rotate, the program provides four options for rotate MP4 file. Choose the one for you accordingly.
Step 3 Save the file
The program provides two rotation modes, choose the "Slow" or the "Fast" mode to save rotated MP4 file.
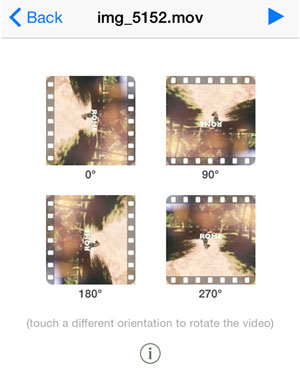
Step 1 Load MP4 file
Download Video Rotate Free for rotating MP4. Launch the program and you can find the files are automatically loaded.
Click the MP4 file you want to rotate, the program provides four options for rotate MP4 file. Choose the one for you accordingly.

Step 3 Save the file
The program provides two rotation modes, choose the "Slow" or the "Fast" mode to save rotated MP4 file.