Dxtory is one of popular applications to record videos. It is good at recording videos with high frame rate. However, it is complained about its complex process to use and out of sync of its output videos. Therefore, some of users turn to look for alternatives of Dxtory. And the best Dxtory alternative is here.

Dxtory is a video capture which is mainly used to record various gameplay. It is only used for DirextX/OpenGL. It enables users to record video at a higher speed. And most importantly, it is for free.
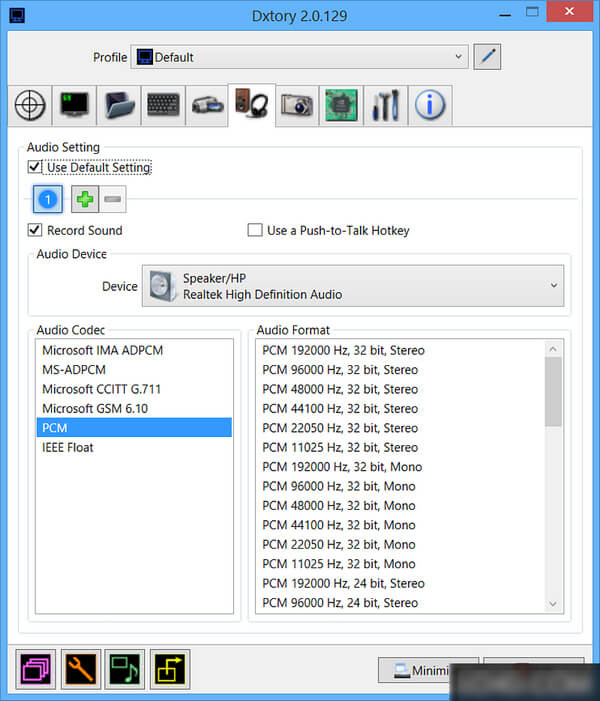
Pros: record quickly, Lossless capture, Distribution writing, multiple audio sources recording.
Cons: difficult to use, lags in the recorded videos, recorded videos is out of sync with many platforms.
The best alternative of Dxtory, we recommend to you, is Screen Recorder that involves all key features of Dxtory and supplies you more.
Screen Recorder by Aiseesoft is the most professional screen recorder in the word. It was designed especially for those people who want to record everything happened on their computer screen. You can capture online movies or other video shows. You can keep recording your video or audio calls with friends or family. You also can customize the recording area as you like or set a full screen in one click. Plus, you can also use Screen Recorder to make video tutorials to share with others. There are three shortcuts to control your recording process. They are F10 for Start/Stop Capture, F9 for Pause/Resume Capture and F8 for Take a Screenshort. In short, you can record any video or audio on the computer with the high quality. So it deserves the title of "the best Dxtory free alternative to record videos".
One of its shining features is that the recorded video files are in WMV, MOV, AVI, TS, F4V and MP4 format with a relatively small file size. WMV/MP4 format is a popular format that can be played on lots of video platforms. If you need to convert your recordings into other formats, Video Converter Ultimate will help you. Moreover, you can also set a finished time to record the video itself and do something else.
Step 1Download and install Screen Recorder to your PC. Then choose "Video Recorder".
Step 2Open the source you want to record.
You can search on the internet or your local files on the computer to find the video or audio you plan to record. Then start a video/audio and let it pause where you want to start recording.
Step 3Launch Screen Recorder and set it up.

Launch the application and set it up as you like. You can set recording area and audio source (system soundo and microphone). Click the Menu button in the upper right corner of interface, and select the Preference button from the draw-down list. In the Preference, you can choose the location of output files.
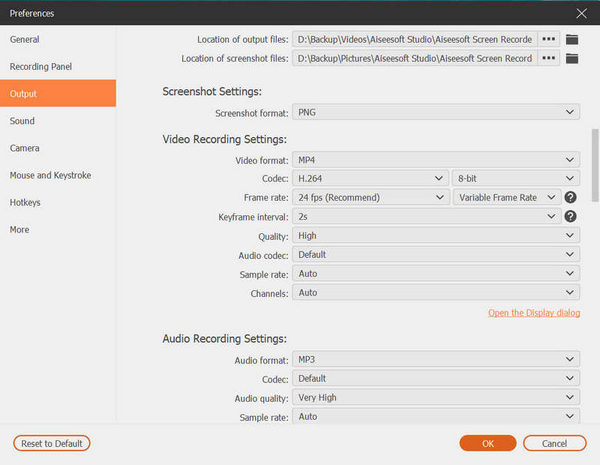
Step 4Start to record video.
After setting up Screen Recorder, click the REC to start your recordings.

Step 5Preview and Save your recordings.
When you finished recording, have a preview of your recordings and save them.
◆ Record videos, music, and movies offline stored in your computer.
◆ Record your Diablo 3 gameplay or League of Legends gameplay.
◆ Make tutorials to share something with others.
◆ Record Hangouts call, Skype video call, etc.
Note: The size and the quality of the recorded video mostly rely on the screen resolution of your computer. The higher resolution the screen is; the higher quality your recording is in, while the higher screen resolution also leads to the larger size of the recordings. So, just select a balanced way to record.
You may want to know: How to record audio or video on Chromebook.
You can learn the steps from the video below:

