Summary
It's important to know that you can record the meetings you are having on Google Hangout for further review later on. The post will teach you how to record a Google Hangout in two simple methods.
Summary
It's important to know that you can record the meetings you are having on Google Hangout for further review later on. The post will teach you how to record a Google Hangout in two simple methods.
Google Hangouts, like Skype or Facebook, is also a communication platform which offers users to receive and send instant messages, make a video/voice call with one or more friends together.
Google Hangouts enables users to chat with up to 10 users at a time. It allows users to make free voice calls to other Google Hangout users and to directly call mobile phones or landline in USA or Canada; while the calls to the reset of the world will be charged.
You may have a good talk with your family members or friends through voice call or video call on Google Hangouts, and want to share the chat with other friends or family members by recording your Google Hangouts video/voice call.
Or you may plan to capture Google Hangouts that is broadcasting an important lecture to watch it later.
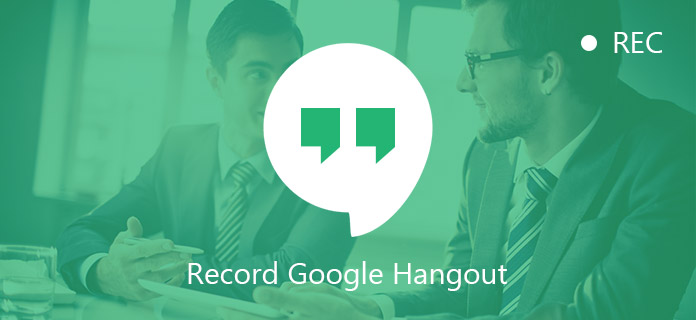
How to Record Google Hangout
No matter what the situations is, it's important to understand that you can easily record Google Hangout for sharing or playback easily.
Here comes the question: Do you know how to record Google Hangouts?
In the following parts, we will share you two methods to record a Google Hangout using the best Google Hangout Recorder.
Since there is not recording feature offered directly in Google Hangouts, you may need to get help from professional Google Hangout recorder software.
There are actually lots of great options for recording Google Hangouts, and Aiseesoft Google Hangout Recorder is our recommended one.
Screen Recorder is a third-party application that enables you to capture Google Hangouts. With it, you can record your voice/video calls through Google Hangouts on your computer. The video or audio recorded by this recorder is in high quality with clear image and sound.
Moreover, its intuitive interface will make you feel at ease with the functions and options, even if you've never done anything like this before.
Now free download it on your computer, and follow the guide below to learn how to record Google Hangout.
Step 1 Download Screen Recorder
After installing Screen Recorder to the computer, Open and choose "Video Recorder".

Step 2 Start Google Hangouts
Open Google Hangout on your computer and start the video/voice call communication you want to record.
Step 3 Record Google Hangouts
After setting the Screen Recorder and hosting in a communication, click the REC button and start to record your Google Hangouts.
Step 4 Preview and Save Google Hangouts recording
When you finished the communication, the recording will stop accordingly. Then preview and save the recording to your computer.
Importantly, a Google Hangout recorded by Screen Recorder can be accessed anytime at any computer without connecting to Internet. Also, if you are allowed to use internet connection, you can use it as the best webcam recorder.
Sometimes, Google lets you record a Hangout when you host a video/voice talk with Google Hangouts On Air.
You can broadcast your videos through YouTube channel or Google+ Home page and edit your Google videos later. And you can also keep the copy of that Google Hangouts video. If you do not want your Google Hangouts to get a wide spread in the world, you can start an unlisted hangout.
To broadcast and record Google Hangout On Air, you need to:
Step 1 Go to your Google+ page and on the left side of the page, click on Google+ Page drop menu and select Google Hangouts On Air.
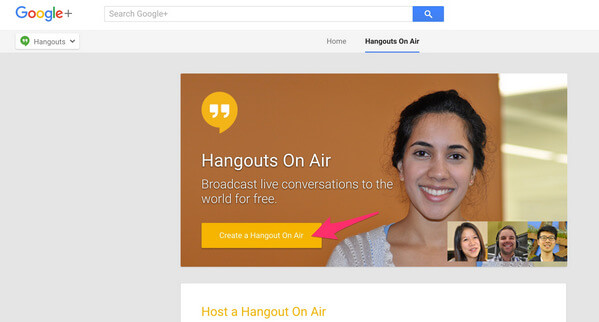
Step 2 After that, a dialogue box will pop up and ask you to type a name and description about your Google Hangout. Then you can select a start time: "Start Now" or "Later".
In the "Audience" box, deleted Public, and set the privileges of viewing this Google Hangout. You can type the names or circles that you want to invite them to watch your Google video, or click the Add more People to view your hangout.
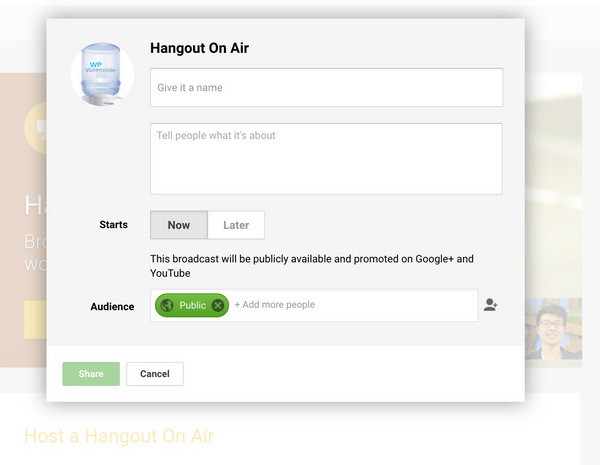
Step 3 You'll end up with a screen that looks like below. Click the Start button and you can start your Hangouts On Air journey and this hangout will automatically share the link with the people you choose to share.
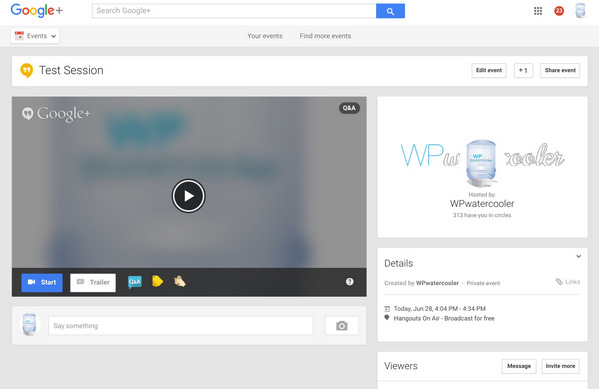
By the time you finished your Google Hangout, it means you can share and view it later on the Internet.
However, as mentioned before, Google Hangouts On Air will be a public video by default. Although you can start an unlisted Hangout On Air, this Google video can still be found and watched with a link.
Therefore, if you do not want your Google Hangouts to be publicized, you had better choose to record your video with a external and safe third-party App, such as Screen Recorder by Aiseesoft we mentioned above or other options like Snagit, Camtasia.
All in all, we strongly recommend you the first method to record a Google Hangout when you are in a private Google video/voice call. What's more, the first method also enables you to record Skype calls, Facetime call, etc.
Be mindful that turn off all unneeded application and notifications when you are recording Google Hangouts for a good recording quality. And you should also note that you get the permission of subjects in your video calls before recording, especially in a broadcasted Google video recording.