"Is there a magic "mirror" in the world that cannot only mirror iOS screen, but also capture the voice from device and speakers? "
A question asked by Thomas voiced many iOS users' demands that are how to record screen for iPhone/iPad and what apps or screen recorder can capture iPhone screen.
In fact, there are various options in the word for iPhone screen recording. And each option has its merit in saving iPhone or iPad screen. In this article, we gathered and listed the best iPhone screen recorder apps on Windows/Mac. You can learn to record screen iPhone according to your needs.
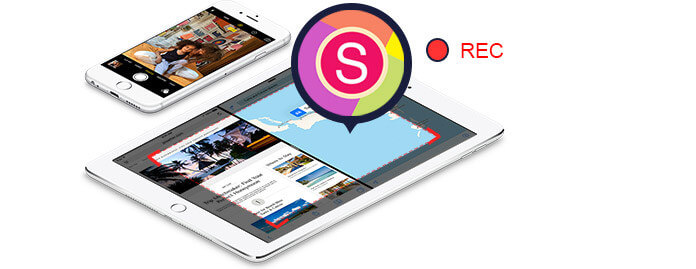
The first one app that recording iPhone screen you can think of is the iOS Screen Recording. It is the built in screen capture from Apple. For making sure you can use this feature, you must make sure your iOS is 11 or above.
Step 1Add Screen Recording to Control Center.
Go to Settings > Control Center > Customize Controls, then tap the plus button next to Screen Recording to add Screen Recording to your Control Panel.
Step 2To capture sound while you record, press deeply on screen recording button and tap Microphone Audio.
Tap screen recording button, then wait for the three-second countdown.
To stop recording, open Control Center and tap the red status bar at the top of your screen and tap Stop.

Very easy and simple.
Lacking some other features?
Just try Shou
Shou is a powerful iPhone screen recorder to capture your iOS screen without jailbreak or computer. The whole recording can be performed on your device itself. It is convenient and easy to capture screen for iPhone or iPad for free. Here is the way.
You can set up your recordings' format, orientation, resolution, bitrate before capturing the screen by hitting on the "i" in a circle next to the Start Recording button. Plus, during the process of recording, you had better enable Assistive Touch to make recorded videos in a full screen.
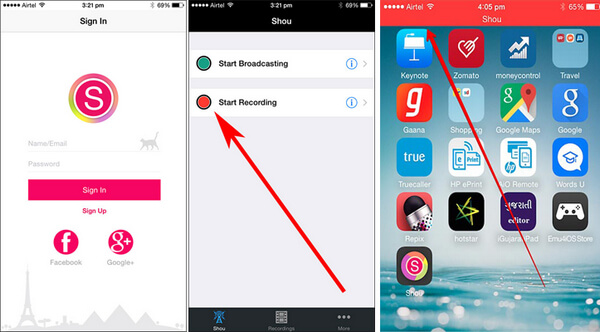
If you are seeking for more advanced iPhone screen recorders, which can help you mirror your iPhone screen to computer, then you should visit the second and third methods.
No. 1 - Reflector
Reflector is a wireless mirroring application that can mirror your screen on iPhone or iPad without complicated works. It can capture everything on your device, such as playing games, movies, music, video calls, streaming videos and more. You even can upload your recorded videos to YouTube to share with others. However, Reflector App needs to work through a computer and at a cost at nearly $15.
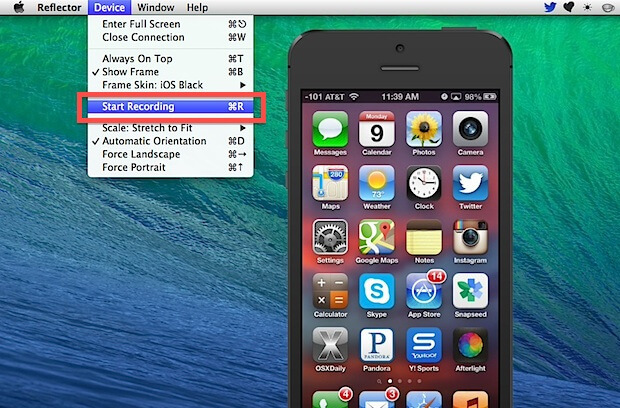
No. 2 - X-Mirage
X-Mirage is rated as one of the most professional screen recording software for Windows PCs. Users can stream content wirelessly using this software and it further allows you easily record screen on iPhone/iPad/iPod. Moreover, X-Mirage offers very fast processing along with advanced editing features.

No. 3 - AirServer
AirServer is an advanced iPhone screen recorder for Xbox One and PC. With the help of this program one can receive Miracast Streams, Google Cast and Airplay, etc. With this software, you can record screen on iPhone and iPad even with separate voiceover. The advanced post screen recording facility allows users to work on contrast, brightness, hue, saturation, sharpness as well as flipping of screen.
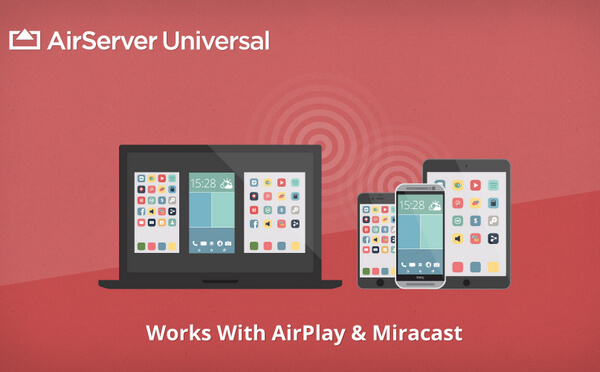
No. 4 iOS Screen Recorder
iOS Screen Recorder is able to mirror your iPhone, iPad or iPod screen wirelessly on your computer, so you can record real-time gameplay, video tutorials, presentations, lecture, education video and other live content without any hassle. This program supports HD and 4K UHD recording from iPhone to PC for big and vivid vision.

Step 1Connect to the same local area network
Connect both your device and computer to the same Wi-Fi network. If your computer is connecting to Wi-Fi network, then connect your iPhone to the same Wi-Fi. If your computer is not connecting to the Wi-Fi network, you should put your device and the computer under the same local area network.

Step 2 Mirror your iPhone screen
◆ For users whose iPhone is running iOS 7, iOS 8 and iOS 9
On your iPhone, swipe up from the bottom of the screen and launch the Control Center. Tap to turn on AirPlay Mirroring, choose Apeaksoft iOS Screen Recorder and enable Mirroring.
◆ For iOS 10
Swipe up to open Control Center. Tap on AirPlay Mirroring and select Apeaksoft iOS Screen Recorder then allow mirroring your iPhone with the program.

◆ For iOS 11 and later
Swipe up to see the Control Center. Tap on Screen Mirroring and select Apeaksoft iOS Screen Recorder and enable mirror feature.

Step 3Record the screen of your iPhone
Here two buttons are offered by iOS Screen Recorder. You can click the right circle button to start recording your iPhone screen. When the recording is over, click the button again to stop it.

There is a large range of screen recorders on Mac which is developed for serving iPhone users. Three typical software include QuickTime, ScreenFlow and Capto.
No. 1 - Capto
Capto is an easy-to-use iPhone Screen recorder app that takes capturing, recording, video and image editing to the next level. With an intelligent file manager and quick sharing options, Capto is perfect for teachers, students, creative professionals and anyone in need of a powerful, yet easy-to-use screen capture tool.
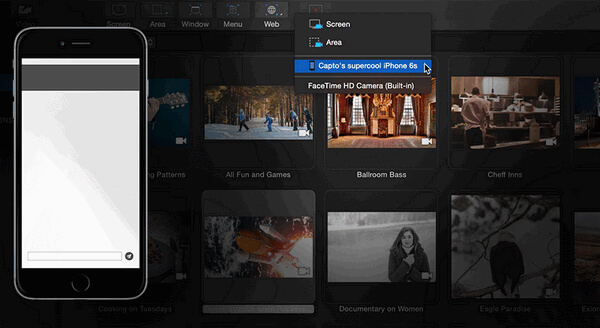
No. 2 - ScreenFlow
ScreenFlow is a professional screening recording software for Mac. It has the best screen capture features as well as superior, which enables you to get the highest quality while recording iPhone screen smoothly. Also, ScreenFlow provides you powerful video editing functions so that you can easily edit videos after you record screen on iPhone.
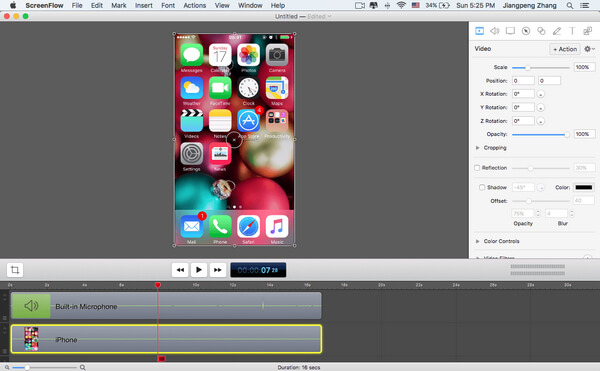
No. 3 - QuickTime
QuickTime is a media player with powerful multimedia technology. It lets you view Internet video, HD movie trailers, and personal media in a wide range of file formats. As the built-in product in Mac, QuickTime gives you easier yet more advanced technology to record iPhone screen.
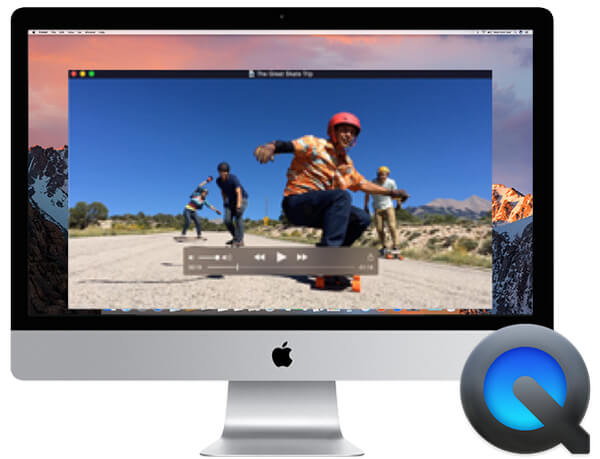
The iOS 8 and OS X Yosemite enable Apple users to record their iPhone or iPad screen on Mac. And more importantly, it is easy, simple and for free. In the following article, I'll take QuickTime app as an example, and show you how to record iPhone screen on Mac.
Step 1Connect your iPhone or iPad to Mac with USB.
After your iPhone connected to Mac, click Trust to make sure your iPhone can work normally on Mac.
Step 2Prepare to record screen.
Launch QuickTime > Select File > Select New Movie Recording (a recording window appears) > Click the downward-facing triangle next to the record button > select your iPhone/iPad.
Step 3Start to record your screen on iPhone.
After a series of clicks, your iPhone or iPad will appear in the new QuickTime window popped up before. And recording iPhone screen is on. After capturing, just hit the Stop button and save your recordings in MOV format.
With QuickTime, you can rotate your recordings at a proper angle and the whole recording process is almost real time. However, your performing action on iPhone is also captured into your recordings.
In this page, we mainly show you the best 9 iPhone screen recorder apps to get the screen capture on iPhone. You can select the simplest version to record your iPhone screen directly without downloading. Surely you can get the advanced version to record iPhone screen on Windows and Mac computer for mirroring. Get the easiest one method and start your iPhone screen recording now.