Terrible. My iPad 2 is frozen when I play Pokemon on it. Now I cannot restart it or swipe it. Someone can help? Thanks very much.
I put my iPad mini 3 in my bag. When I take it out, I find my iPad stuck in Apple logo. I cannot turn off or turn on. What's wrong with it? Can I fix it to normal?
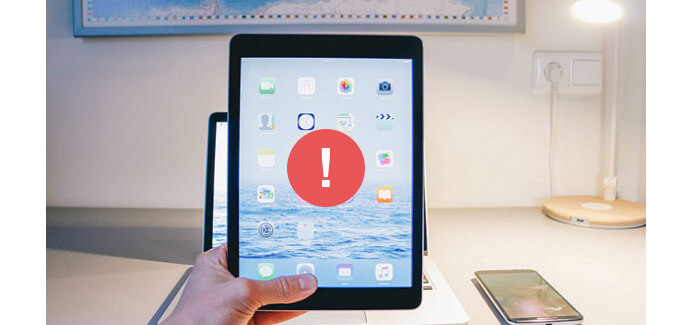
Fix a Frozen iPad
iPad, as the entertainment tool to watch videos, play games, or take photos, is very useful for you. However, the problem brought by it also becomes obvious. Like other electronic products, iPad throws a tantrum to you, like iPad freezes on lock screen and cannot turn on, frozen on Apple logo and cannot turn off, etc. When iPad is frozen, do not worry, and take the following advice to fix it.
When you are playing the games or watching videos, your iPad freezes, at this point, you can try to force apps to quit to solve the iPad frozen problem.
1. Double click the Home button (or 3D Touch/firmly press the left side of the screen on iPhone 6s or later) to bring up the fast app switcher.
2. Navigate to the one or more apps screen you want to quit.
3. Swipe up on the app or apps card you wish to shut down by flicking it up and off the screen.
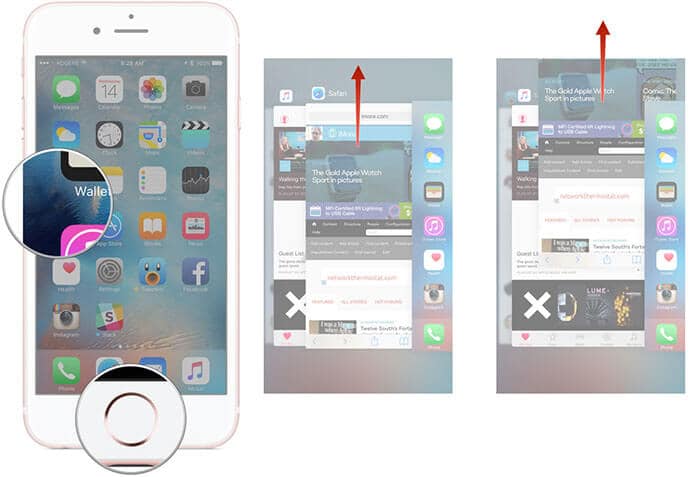
Not useful? Keep reading.
If the above way is not available, or iPad is frozen on lock screen or cannot swipe to unlock, try to restart your iPad. Press and hold Sleep/Wake button till you see the reminder that says slide to power off, you can slide it to turn off your iPad, and then you can restart your iPad to fix it.
If in the above ways are still not workable for you, and your iPad keeps freezing, then you can try this way to hard reset your iPad. Hard reset iPad will restart your iPad and refresh the memory that apps run in.
Hard reset iPad will restart your iPad and refresh the memory that apps run in. Press and hold the Sleep/Wake button and the Home button meanwhile for at least 10 seconds, till the Apple logo appears on the screen, and then your iPad will turn on.

If the hard restart does not make the frozen iPad back to normal, then you can try to charge your frozen iPad for up to one hour.
1. Plug in your frozen iPad, after a few minute, you can see the charging screen.
2. If you do not see the charging screen for a while, you need to check if the connection is ok. Make sure everything is plugged in firmly. If it still does not work, you can try a different USB cable or power adapter.
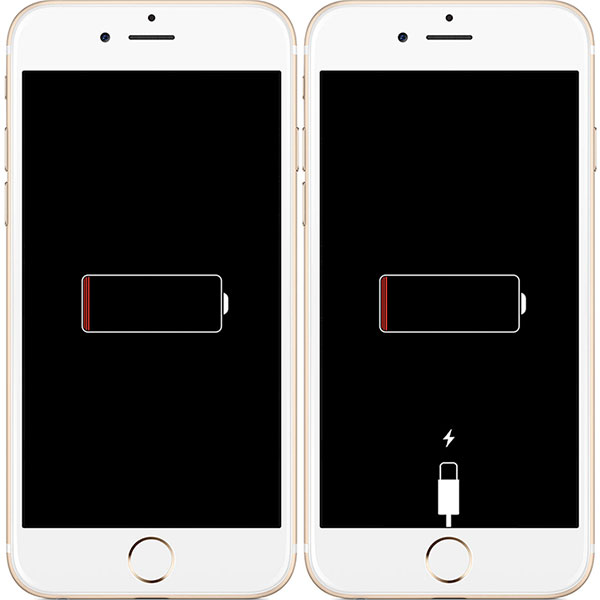
If your iPad stucks in Apple logo or is in a red or blue screen during startup, you may need to update your iOS system with iTunes or restore your frozen iPad to factory settings.
1. Connect your frozen iPad to the computer and open iTunes.
2. While your iPad is connected, force it to restart by pressing and holding the Sleep/Wake and Home buttons at the same time.
3. Don't release the buttons when you see the Apple logo and keep holding until you see the recovery mode screen.
4. Choose Update to let iTunes reinstall iOS without erasing your data.
Tips: please note if you choose Restore button, iTunes will erase your iPad data and install the latest software to your iPad. Your iPad will restart as a new iPad.
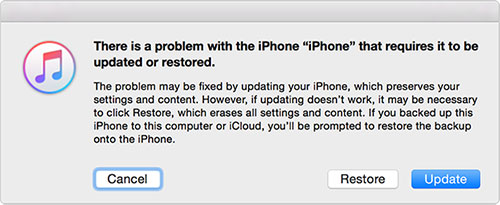
If the above three ways are all meaningful to you, then you have to turn to this method for help. In this case, you have to use the fixing tool to kick out of your frozen iPad. iOS System Recovery is the exact tool. It can fix your frozen iPad Pro, iPad mini, iPad Air, and iOS 17/16/15/14/13 is included.
What you require: USB cable, iPad, iOS System Recovery, PC
Step 1 Run iOS System recovery on your PC, and select iOS System Recovery option on the main interface. Meanwhile, connect your frozen iPad to PC, and click Start to precede the process.

Step 2 Follow the three steps as the interface tells to put your iPad into DFU mode or recovery mode.

Step 3 In the pop-up, select your iPad model, type, iOS version, etc. to make sure downloading the right firmware. Then click Repair to start to fix your iPad.
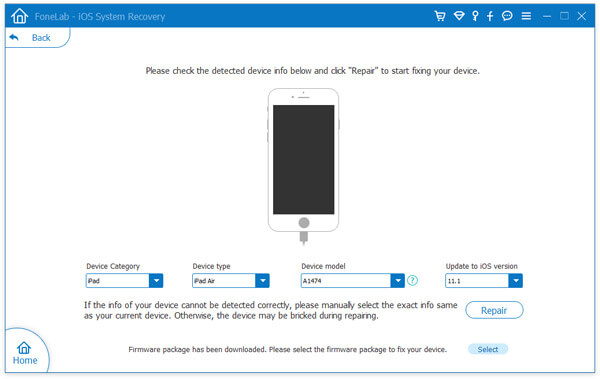
After that, your iPad will get out of frozen and back to normal condition. You can also learn the steps from the video below:


Don't miss: How to close a frozen app on your Mac
In this part, we will share some tips for avoiding iPad frozen.
Why does your iPad frozen?
Firstly, you should know that why your iPad keeps freezing. The reasons for frozen iPad vary.
1. Your accident operation in your bag. When you put iPad in the place where you also put other items together. The collapse between them may cause your iPad buttons to work. For this situation, you should take care of your iPad with the protective case.
2. iPad storage is full, and some unwanted apps take up some storage, which may lead to your iPad freeze easily when you run the app with the big cache. Under this circumstance, you need to clean your iPad regularly.
How to clean iPad for avoiding iPad frozen
1. Go to Settings > General > Usage to check what app or data stores a big size. Then you can delete the unwanted items or uninstall the apps that you never used.
2. Go to Settings > General > Usage > iCloud > Manage Storage > select the iCloud backup that you do not want, and tap Delete Backup.
3. Erase all content and settings on your iPad to make it new.
If your iPad freezes frequently, and it is full of data that you do not want to possess. Then you can consider erasing all data and settings in iPad and make it as the new one. iPhone Data Eraser is the tool that lets you clear all content and settings permanently and thoroughly.
Step 1 Connect your iPad to PC, and run this software to your PC meanwhile.
Step 2 Click Low to erasing level as Low, Medium or High.
Step 2 Click Start to erase all data from your iPad.


After seconds, your iPad will become the new one. You just need to activate it like you buy it.