One thing you don’t want to happen is to have a dead battery on your smartphone. But it is more devastating to learn your iPhone is not working, and you don’t know how to fix it. This is a great deal for iPhone users because you have to spend money to have someone solve it for you. However, there’s no need to panic. After all, you can learn why your device is not charging and how to find the best solutions in this article. A simple troubleshooting will be demonstrated here, so read further.
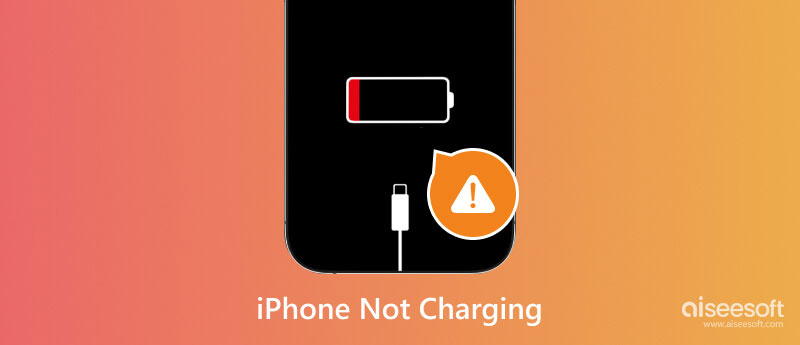
Before you get to the solutions, there are several reasons why your phone battery refuses to be fully charged. And sometimes, they are simple to troubleshoot.
Usually, you will check if the cable or adapter has damage. Mostly, this can be resolved by changing to a new one. Another is switching to wireless charging, which is only available for the latest iPhone models (iPhone 8 and later). Getting the pad charging port is also expensive unless you search for secondhand ones.
But this is not the only thing you have to be aware of because more issues can lead to charging issues. And to make it short, here are the main reasons why your iPhone is charging slowly:
You did everything to make your iPhone charge a maximum of 100%, but you are only stressing out with a low battery. To make matters worse, you don’t like spending too much money to make someone fix the device. Well, you can have the following solutions and tips to try and see if it works on your iPhone.
Your first experiment is trying a new outlet at home or work. Sometimes, the problem is not on your device but on the power source. It is a great idea, especially if you use a power bank when you find out the iPhone is not charging. If you don’t find an extra outlet, try using a USB cable and plug the device into a computer or car.
It goes without saying: clean your device to avoid having issues with it. Your iPhone is not only prone to digital viruses or malware, but dirt can also damage it. Whether you put it in your pocket, bag, or on a table, debris magnets and dust can get to the tiny charging port.

This is another way to get your iPhone charging on hold. To clean it, use a wooden toothpick and compressed air to blow out the dirt. If you want to use a spray, make sure it does not contain alcohol and try not to spray too near. Other people who use this method recommend not to use a paperclip as it can damage the pins inside the charging port.
If the iPhone is still not charging after cleaning the port, then the problem might be in the system. This must be considered if you already checked all the possible errors. But which tool should you use to detect charge issues on your iPhone? Aiseesoft iOS System Recovery introduces several iPhone recovery tools, helping you eliminate issues with charging your phone fully, verify updates, smooth activation, and more. While it professionally takes action with device errors, it is designed with a user-friendly interface, allowing users to start the procedure in a few clicks. Furthermore, it is a cross-platform solution you can download on Windows and Mac.

Downloads
100% Secure. No Ads.
100% Secure. No Ads.
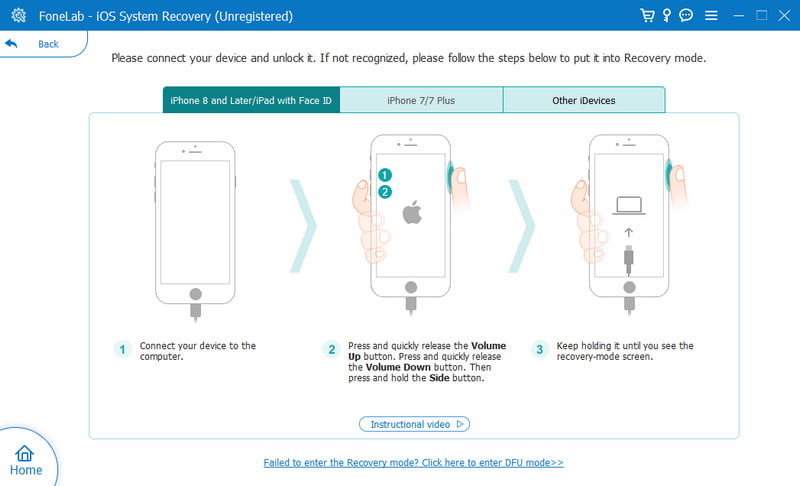
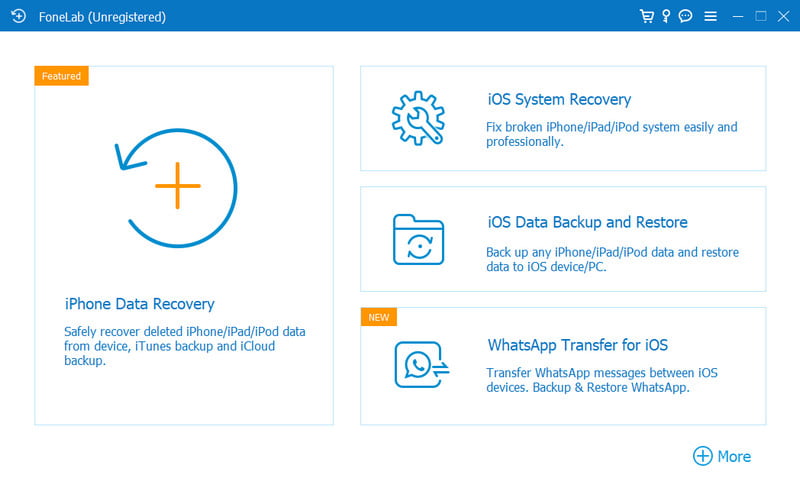
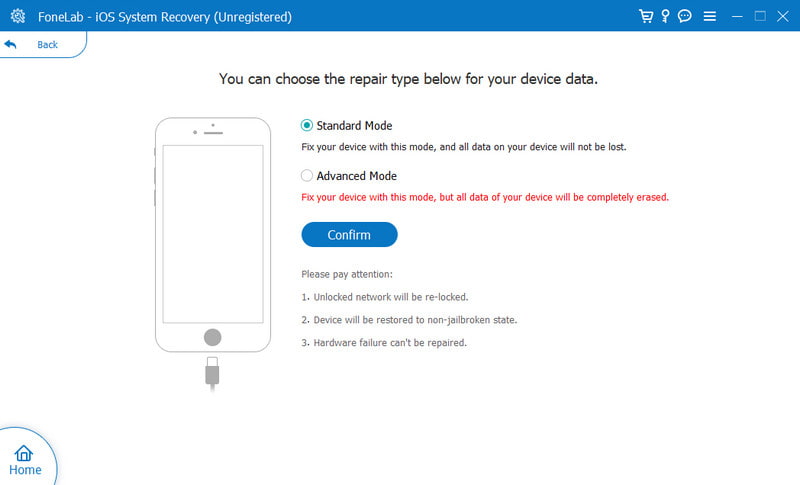
Test the phone by using a charging pad. Considering the device's charging port is damaged, wireless charging will determine if there are more complications in the iPhone. If the iPhone suffers water damage while charging, ensure to dry the back of the device before charging it with a wireless pad. Also, remember that wireless charging is supported on iPhone 8 and later. So, if your phone is not supported, you may use other methods to fix the charging issues.
It is always important to check for new software updates on your device. Running the latest version of iOS will help to function the iPhone properly, improving its performance and preventing possible problems. But how do you check for a new system update on the iPhone?
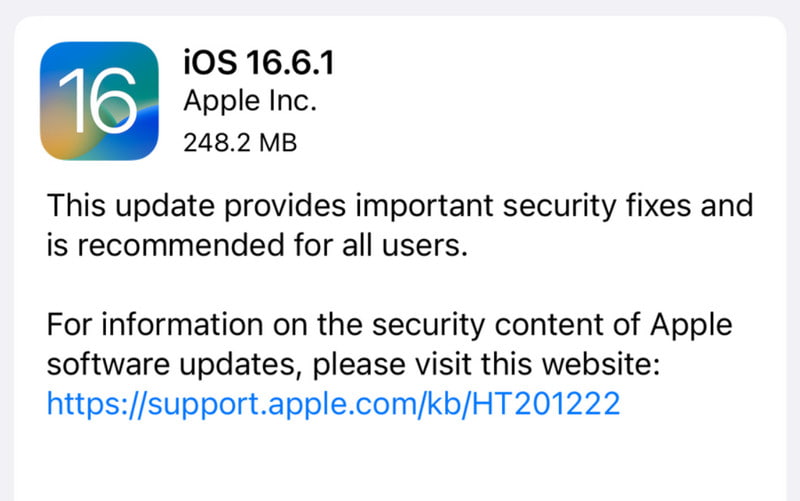
Do you always see your phone not fully charged or only at 80%? The possible answer for this is the Optimized Battery Charging feature. Apple knows that the battery’s lifespan will reduce in a matter of time. So, the work of this function is to reduce the fast-paced wear from charging. If you want to disable Optimized Battery Charging, check the demonstration below:
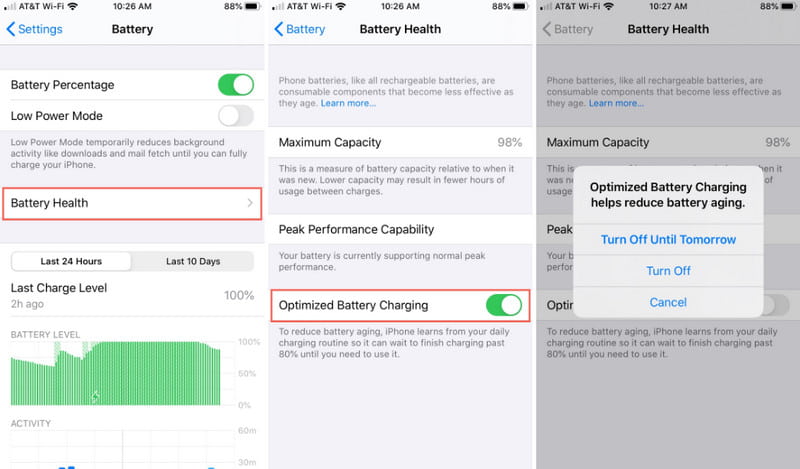
Note: Optimized Battery Charging is a great help to minimize the damage to the battery. Getting the device fully charged and a bad charging schedule will likely shorten the battery lifespan.
Just like when your device is not working properly via widgets or apps, you should try restarting the iPhone when it is not charging. This is a suitable method if the device has enough battery life to give it a little push to charge. However, if you only have 5%, do not try this method and look for other solutions in this post.
What if the iPhone is shown charging, but the battery percentage is not increasing? Surely, the lightning cable and charging port are all right, so the problem can be the device itself. Try to perform a factory reset to default settings, which will fix the charging errors. You must back up your data with iCloud and sign out the Apple ID. You can do this with the following steps:
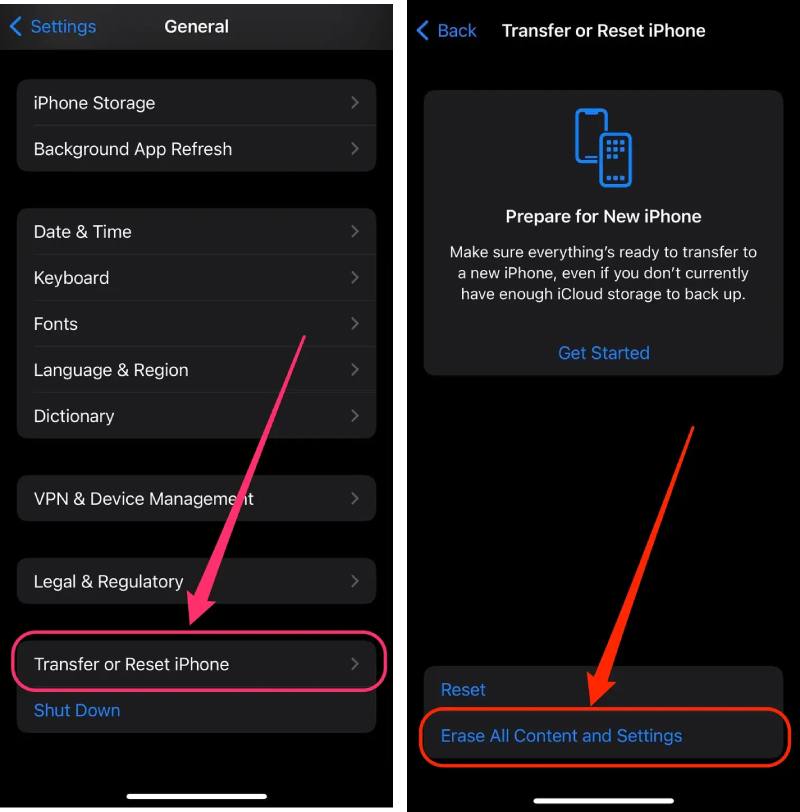
If you don’t like setting up your iPhone as a new device, an alternative is to erase the settings you have customized. There is a chance the settings might hinder the charging capability. Don’t worry; all your data on your iPhone will remain intact in this process. What you only need to do is to go to settings and access the General menu. From the Reset section, tap the Reset All Settings button. Allow your device to process it, then try plugging it into a charger.
The only time you will seek professional help is when you tried all the solutions for your device. Physical damage is the most possible cause of why the iPhone is not charging, so it’s better to give it a check-up from a professional and may be get your iPhone battery replaced. You can do it by contacting Apple Support or visiting an official Apple Store nearby.
Why is my iPhone charging slowly?
It is best to check the charging cable for signs of damage. If unsure, borrow a compatible charger from a friend. And if the charging is okay, it is time to change to a new lightning cable.
How to clean the charging port to make an iPhone charge?
You only need a toothpick and an alcohol-free liquid to clean the charging port of your iPhone. Remember to be gentle when picking up dirt, or you will damage the smaller parts in the port. Preferably, find a professional that does this so you will not risk any possible damage.
Can I still charge my iPhone even with liquid detected?
If the main reason your iPhone is not charging is because of water damage, then do not plug it in. If possible, seek a professional to fix the device. If you are thinking of charging the device temporarily, do wireless charging for as long as the back part is dry.
Conclusion
Indeed, it is frustrating to deal with an iPhone when it’s not charging, but there are a few solutions to try. Meanwhile, it is inevitable to spend money on your device if it has physical damage, and it is also recommended if none of the solutions can fix it. If you know there are only software issues that make your iPhone charging on hold. Then you can trust Aissesoft iOS System Recovery to solve it for you instantly. Try the free trial version on Mac or Windows by clicking the Download button.
Charging Issues
1. [Solved] 10 Ways to Fix Wireless Charger Not Working on iPhone

Fix your iOS system to normal in various issues like being stuck in DFU mode, recovery mode, headphone mode, Apple logo, etc. to normal without any data loss.
100% Secure. No Ads.
100% Secure. No Ads.