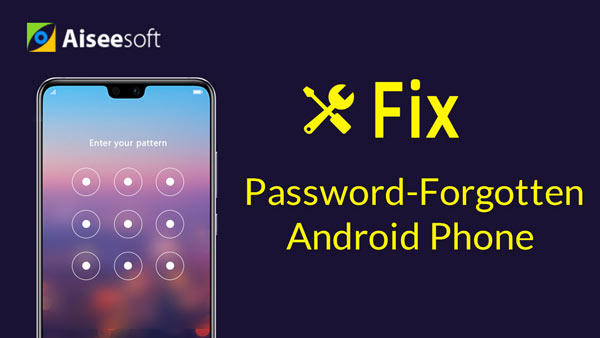Although the Samsung Galaxy S5 is one of the top Android smartphones out in the market today with a powerful hardware configuration, it is still not immune from a variety of problems. One such problem that you may encounter with the device is the Samsung Galaxy S5/S6/S7 freezing issues. This is characterized by your phone freezing or not responding to your touch input when using certain apps. While this problem is mostly caused by a glitch in the software there are some cases where the phone hardware is the cause.

If you are having a frozen Samsung Galaxy phone, how to fix it to rescue your important data in this Android phone? In this article, we will provide you two simple methods to fix Samsung Galaxy phone freezing, and some tips to help you avoid a frozen phone again. Hope this could help you.
Generally speaking, most Android phones, especially Samsung Galaxy phones, freezes when users might have unknowingly installed harmful third-party apps on their phones, or freezes after upgrading to a new system.
To fix a frozen phone, users can simply hard reset their Samsung smartphones by doing as follows:
Step 1 Press and hold the Power, Home, and Volume Up buttons at the same time.
Step 2 The phone powers up once all the three buttons are pressed simultaneously, and once the Samsung Logo appears release the buttons such that the Samsung system recovery menu appears on your screen.
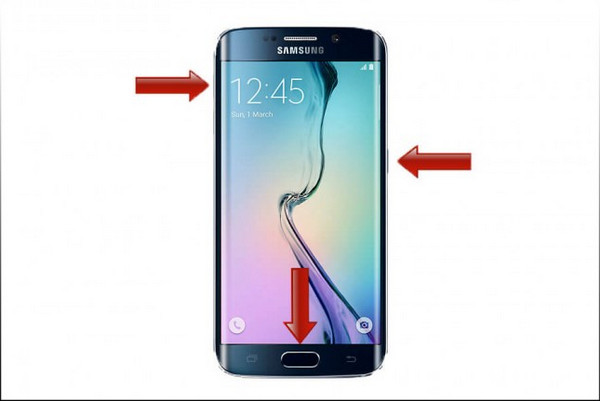
Step 3 Scroll the menu using the volume buttons and select the option marked factory reset / wipe data. Click yes to erase all the user data including all the third party apps installed in the phone.
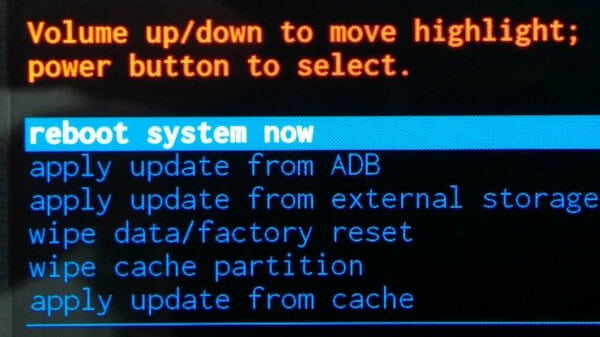
Step 4 Next, select reboot system now so that the phone can wake on normal mode. Your Samsung Galaxy device is now ready for use.
It is to be noted that after resetting, you will unfreeze your Samsung phone with all data removed. Obviously this is the most ideal method. If you still want to keep all your files in your frozen phone, you could turn to a frozen Android recovery tool.
Don't miss: Fix A Frozen iPhone.
If your Samsung Galaxy phone is unresponsive, and you are worried about the important files in your phone, it is better for you to get help from a frozen phone fix tool.
Here I highly recommend you the professional Broken Android Phone Data Extraction, which could help you fix frozen, crashed, black-screen, virus-attack, screen-locked phone to normal, and extract data from backup on Windows computer at the same time. To fix a frozen Samsung phone, you can follow the steps below:
Step 1 Launch the program and select "Broken Android Phone Data Extraction" mode from the left. Click the "Fix Device" button to fix Android phone freezing.

Step 2 In the next page, you are able to choose the main issue you are encountering when your Android phone is stuck in the startup screen/download mode/FoneGo interface/black screen or others. Then click "Next".
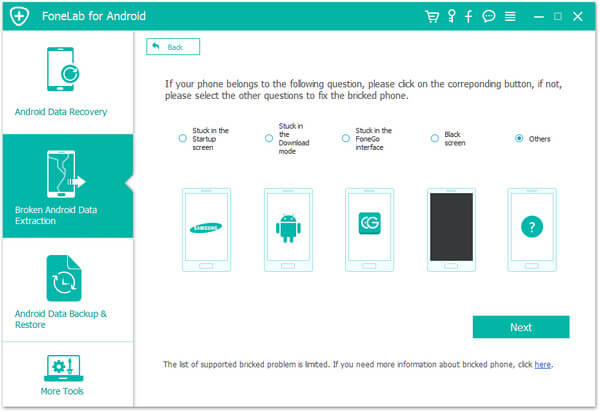
Step 3 Choose the device name and model of your Android phone. Click the "Confirm" button. For example, if you want to fix Samsung Galaxy S5 freezing, choose "Galaxy S5" and its model.

Step 4 Follow the simple guide to let your Android phone enter Download Mode. Power off the phone > press and hold three buttons: "Volume Down", "Home" and "Power" > press the "Volume Up" button to enter the "Download mode".
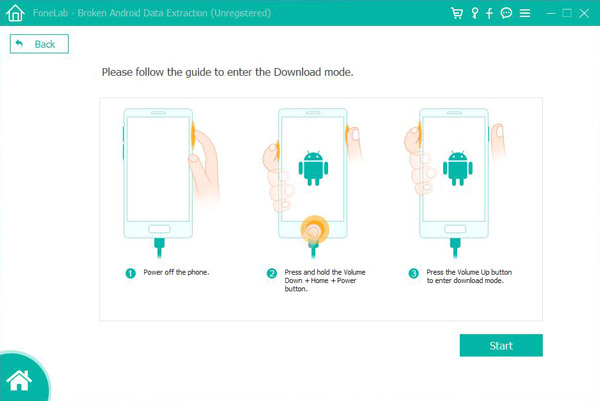
Step 5 Connect your Android device to the computer and the program will download recovery package and then start scanning your device automatically.
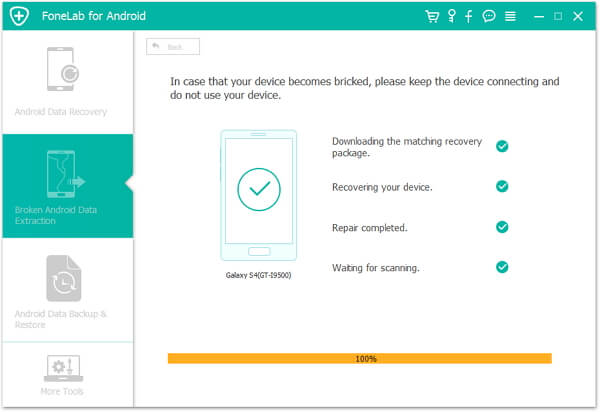
Step 6 After your device is repaired, you can choose "Android Data Recovery" to find Samsung data. This frozen phone fix tool will list out all recoverable files according to its file types you choose. Highlight the file to preview it. Choose the files that you want to recover and click on "Recover" button.

With these simple steps, you have solved Samsung Galaxy phone freezing issue and recover Android data successfully.
A frozen Samsung phone may be caused by some bad habits you are using your phone, and as long as you pay attention to them, you can avoid Samsung Galaxy S5/S6/S7 freezing. For example, do not install any app from unknown sources. Occasionally clean up your phone's RAM and clean caches, use "disable bloatware" utility to disable apps you are not using, avoid using your Galaxy phone when it's over heated or when it's charging, etc.
Still have more questions about Samsung Galaxy S5 freezing? Feel free to leave your comments down below.
You can learn the steps from the video below: