I got the "Unfortunately the process com.android.phone has stopped" error message when I try to use the phone app on my Samsung Galaxy S7. Don't know how to fix it, any help?
Are you facing the same issue that "Unfortunately the process com.android.phone has stopped" pop up on your screen? This "Unfortunately the process com android phone has stopped" error message means that you can't use the application properly. This problem seems pretty vague, and it does come up in a lot of different scenarios. We would like to present you a few suggestions that may perhaps resolve it. Just keep reading to find how to fix the error "Unfortunately the process com.android.phone has stopped" on your Android device.
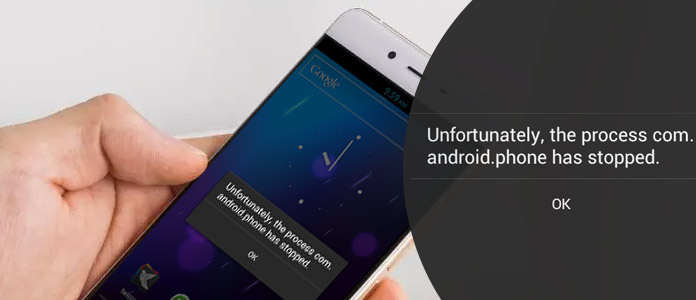
Various scenarios can cause the "Unfortunately the process com.android.phone has stopped" error on your Android phone. You can follow the next methods to try fixing the issue.
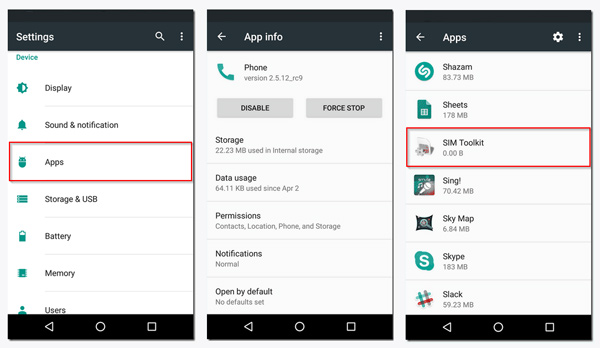
Step 1Unlock your Android phone and open "Settings" to access apps.
Step 2Locate "Phone" and then select it.
Step 3Tap on "Storage" and then choose both the "Clear Data" and "Clear Cache" options. Now repeat this procedure for "Sim Toolkit" : tap "Storage" > "Clear Data" and "Clear Cache".
If the "Unfortunately the process com.android.phone has stopped" caused by application, this way has a big chance to fix it.
Stopping the automatic update may help you fix the "Unfortunately the process com android phone has stopped" problem. Navigate to "Auto-update apps" and choose "Do not auto-update apps" option.
You can also solve the error of "Unfortunately the Process com.android.phone has Stopped" by putting a factory reset on your Android phone. Before you do that, you'd better back up Android data with FoneLab for Android.
Step 1Shut down your Android phone.
Step 2Press "Volume Up", "Home" and "Power" button at the same time until the phone vibrates.
Step 3Once your Android phone vibrates, release the "Power" button, while holding down the other two buttons.
Step 4Release buttons when you see the Android logo appear on the screen. Here you can choose to factory reset Android. One thing you should know first, once you put a factory reset on Android, you will lose all data on your phone.
If you unfortunately forget to back up the important files on Android, you still can rely on the FoneLab for Android to help you find and recover the lost/deleted data on Android. You can free download it and have a try.
Don't Miss: How to recover deleted files on Android
If you access some Android system issues, you can use the professional Broken Android Phone Data Extraction to solve them. You can also try using it to fix the "Unfortunately the process com android phone has stopped" problem.
In this post, we mainly talk about the "Unfortunately the process com android phone has stopped" issue. If you are trapped in this situation, you can try the recommended methods to fix it.