Equipped with higher resolution display, iPhone enables you to enjoy better video playback. With iPhone, many iOS users can indulge in the visual convenience and enjoyment. But some people say their iPhone devices cannot play videos. Do you ever faced the situation that videos won't play on iPhone?
"Videos won't play on my iPhone 15! Every time I've tried to play a video, the screen has just been going round in circles icon and no video has played. This situation has been the same in Facebook. What is wrong with the iPhone video?"
It can be irritating to be trapped in a similar issues of videos won't play videos, including "why won't my videos play on my iPhone", "iPhone 6 cannot play videos" or "videos cannot play on iPhone 11", etc. This article will help get it done, which provides multiple useful ways.
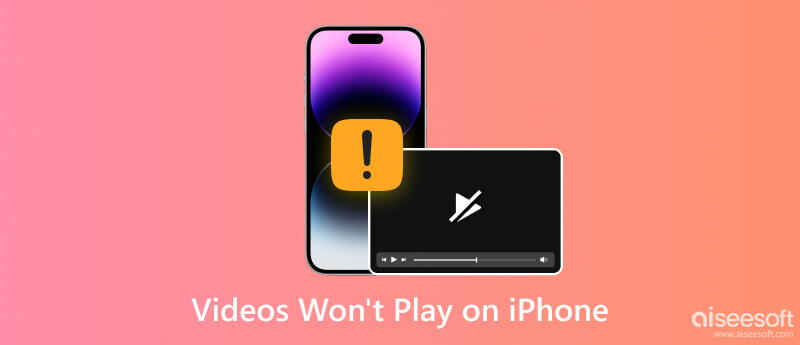
Why won't my videos play on my iPhone? Actually, there are many reasons cause videos won't play on iPhone. The common one is for the video incompatibility. You should play the videos that are compatible with iPhone, or videos won't play on iPhone. Here you can learn video format for iPhone.
• H.264, up to 1.5Mbps, 640 by 480 pixels, 30 frames per second, Low-Complexity version of the Baseline Profile with AAC-LC audio up to 160 Kbps, 48kHz, stereo audio in .m4v, .mp4, and .mov file formats.
• H.264 video, up to 768kbps, 320 by 240 pixels, and 30 frames per second, Baseline Profile up to Level 1.3 with AAC-LC audio up to 160 Kbps, 48 kHz, and stereo audio in .m4v, .mp4, and .mov file formats.
• MPEG-4 video up to 2.5 Mbps, 640 by 480 pixels, 30 frames per second, Simple Profile with AAC-LC audio up to 160 Kbps, 48 kHz, and stereo audio in .m4v, .mp4, and .mov file formats.
To convert videos to iPhone compatible formats, you can use Video Converter Ultimate. This video tool enables you to download online videos or convert videos to iPhone video format without any hassle.

Downloads
100% Secure. No Ads.
100% Secure. No Ads.
Here are steps of using Aiseesoft Video Converter Ultimate to change your videos to formats compatible with iPhone:

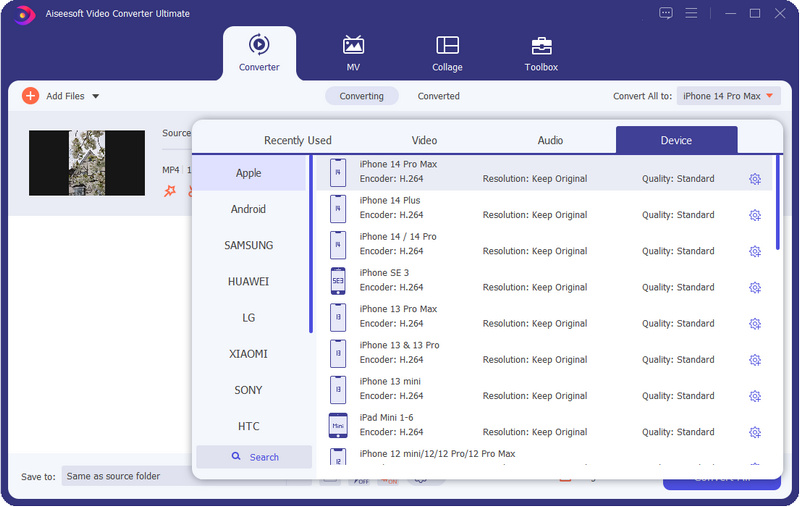
Sometimes you can't play videos on your iPhone might because these videos are damaged or corrupted. In this case, if you have other playable videos that are shot by the same devices or saved from the same sources with damaged videos, you can use Aiseesoft Video Repair to fix your videos. This video repairment tool lets your corrupt videos restore to normal and have the same quality as the sample video. And its success rate of video fixing is amazing. As long as you have the standard-compliant sample videos, you will get videos in good condition.
100% Secure. No Ads.
100% Secure. No Ads.
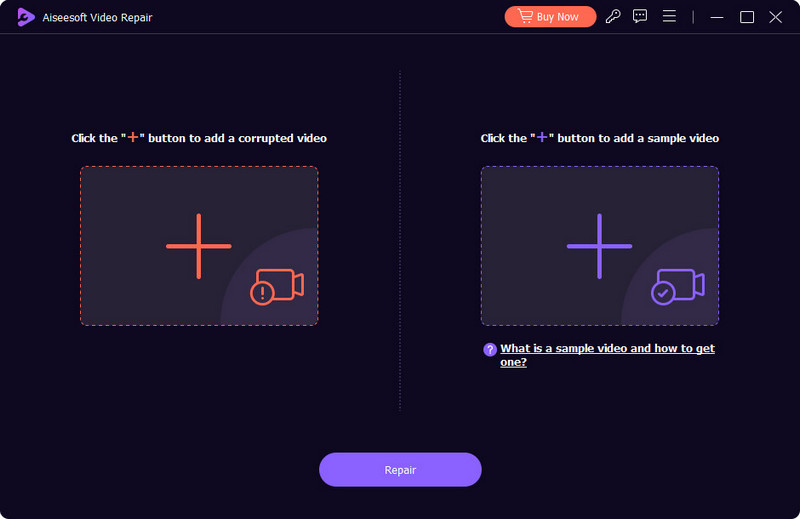
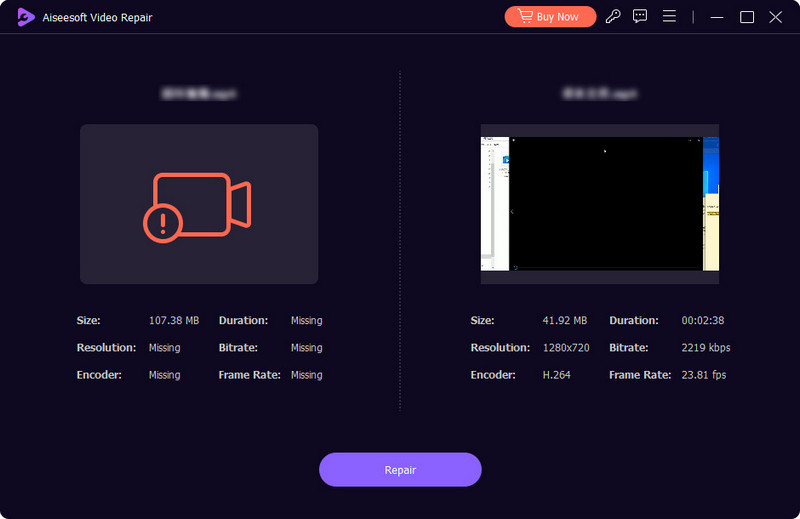
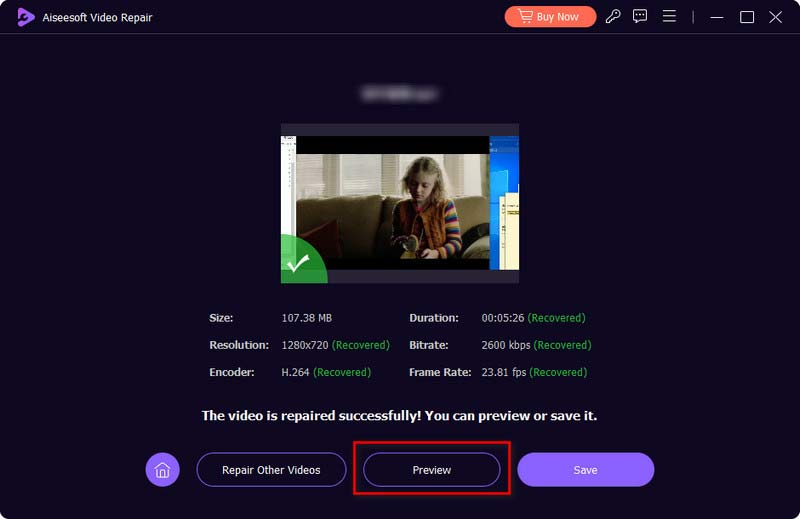
Another common reason why iPhone won't play videos is that these videos may have been damaged or invalid. You may find the invalid or damaged video symptom when your iPhone has been hanging or freeze consistently in the middle of a particular video. Just delete the invalid or corrupted video file and check if your iPhone video playback turns to be normal.
Another chance that video won't play on iPhone is because your iPhone may get frozen, so that it cannot respond to your video playback command. In this case, you are able to perform a soft reset. Given your iPhone is being frozen on the video playback, you can press and hold the Sleep/Wake button as well as the Home button at the same time until you see the Apple logo appearing.
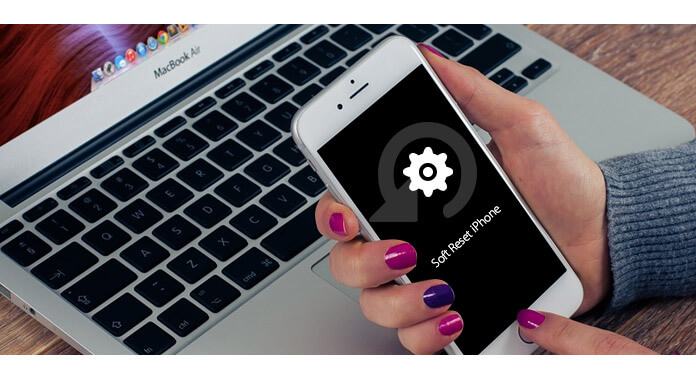
If you fail to play videos on apps resulting from some misbehaviors, press the "Home" button twice until a preview of the apps you have been using appears, then swipe left or right to force quit the video app. After this operation, you have a big chance to get out of the situation that videos won't play on iPhone.
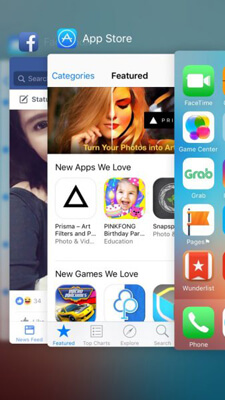
The reason why the video won't play on iPhone is because of faulty app you've installed on iPhone. If the application is badly coded, it will affect the video playback on iPhone. The faulty app may result in multple issues on your iPhone. Find and delete possible faulty apps, and deeper tap on its app icon. Until an X appear, and tap on it to delete the faulty app. Check to see whether video can play on iPhone.
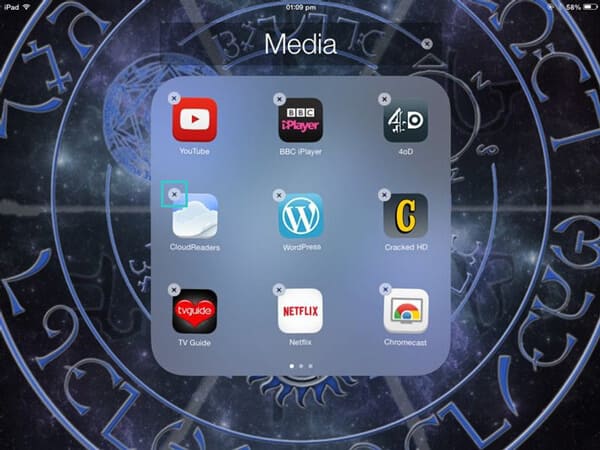
If you use Safari to watch a video on iPhone, but video playback is not working because of Safari cache, you need to clear Safari history and website data. Navigate to Settings and choose the option of "Safari". Tap "Clear History and Website Data". Then a pop-up window shows up, confirm it. Finally return to see whether videos will play on iPhone
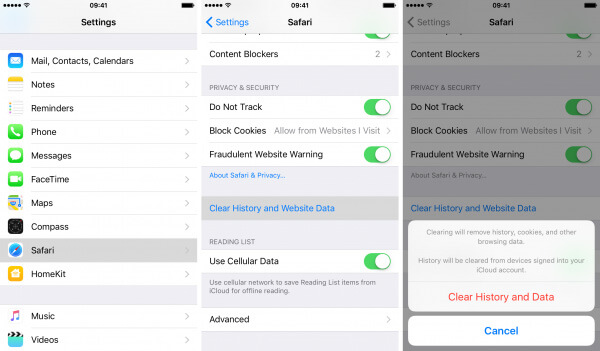
Last but not least, if the methods recommended above cannot solve the issue that video won't play on iPhone, you have to restore your iPhone.
You can use iTunes to restore your iPhone. Connect iPhone to your computer with iTunes installed. In iTunes screen, click your iPhone name, then Summary at the top of the screen. Click "Restore iPhone" and confirm it when prompted.
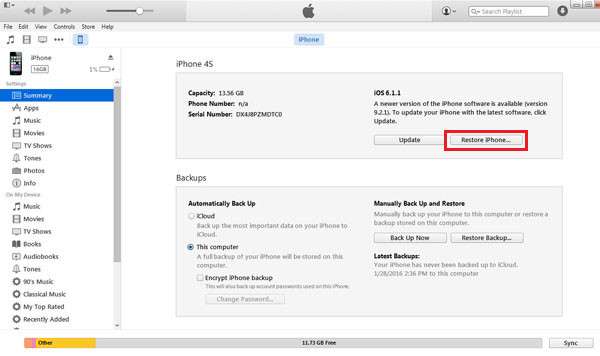
Or choose iPhone Data Eraser to perform a factory reset on iPhone. This software will help you easily delete all content and settings on iPhone with fast speed.
100% Secure. No Ads.
100% Secure. No Ads.
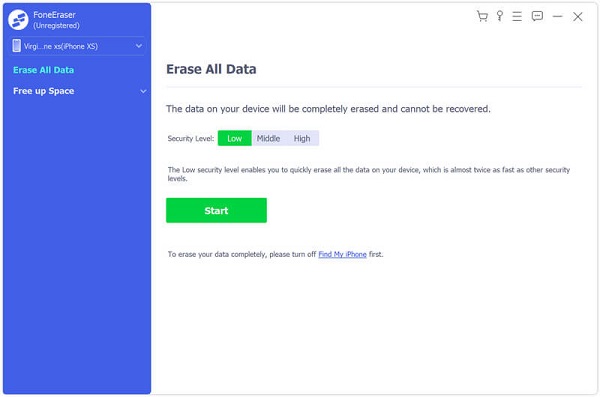


Why videos are not playing in my iPhone?
The most common reasons of videos not playing on your iPhone are: video formats are not supported by your iPhone, the network connection on your iPhone is weak, your videos are damaged, the iOS version is outdated, your iPhone's storage space is insufficient, etc.
How do I clear my cache on my iPhone?
You can use Aiseesoft iPhone Cleaner to erase cache on your iPhone. Install this iPhone eraser on your computer and connect your iPhone to it. Then click Free up Space, select the Erase Junk Files option, and click the Erase button to clear your cache on the iPhone.
Why do iPhone videos have to load to play?
Because these videos are stored in the iCloud Photo Library. If you want to play them on your iPhone, you need to download these videos first.
Conclusion
In this article, we mainly talk about why videos won't play on iPhone. We show you 8 useful ways to help deal with the problem that iPhone won't play videos.
iPhone Won't Work
1.5 iPhone Won't Connect to WiFi
1.7 iPhone Won't Connect to iTunes
1.8 iPhone Won't Connect to Computer
1.9 iPhone Won't Download Apps
1.11 iPhone Won't Send Pictures
1.12 iPhone Won't Rotate

Video Converter Ultimate is excellent video converter, editor and enhancer to convert, enhance and edit videos and music in 1000 formats and more.
100% Secure. No Ads.
100% Secure. No Ads.