"I've got an iPhone but it's not been working very well lately so I have to take it into the Apple store and change it, but I don't want to lose my contacts. How to transfer contacts from iPhone to computer?"

How to transfer contacts from iPhone to computer?
This is a typical question from Yahoo answer, and many iPhone users will also meet the samilar problem when they are going to change their iPhones for some reasons. As we all know, the contact list can be treated as the most important file in iPhone. Different from Google Android phones, iPhones do not allow people to copy their contacts to SIM card. That causes many inconvenience for iPhone users, especially when they are going to back up iPhone contacts to computer. On account of that, transferring contacts from iPhone to computer has become a hot topic among iPhone users.
Have you got the answer to copy iPhone contacts to PC? If not, you've come to the right place. In this article, we will show you four simple methods to help you transfer contacts from iPhone X/8/7/6/5/4 to computer.
FoneTrans has got a high reputation and really sloves a big difficulty for iPhone users, as it can help you to easily transfer your contacts from iPhone to computer (without iTunes). What's more, if you want to transfer your contacts to your Gmail and other email address for a double insurance, this FoneTrans provides more formats than iCloud for users to backup their iPhone contacts to outlook, Gmail, Yahoo.
Here is a short tutorial of how to use this wonderful app to transfer contacts from iPhone to computer. But firstly, free download this program on your PC or Mac.
Step 1Open iOS Transfer tool
Install and run iOS Transfer on your computer/Mac. Connect your iPhone to computer via USB cable, FoneTrans will identify your iPhone automatically after your iPhone trusts the computer.
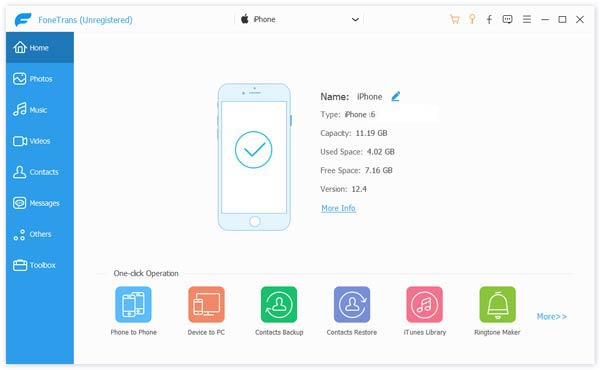
How to transfer contacts from iPhone to computer with FoneTrans - Step 1
Step 2Choose contacts
All iPhone data will display as different categories on the left panel, including Media, Playlists, Photos, Books, Contacts, SMS, etc. Here choose Contacts, and you can preview and select contacts you want to copy.

How to transfer contacts from iPhone to computer - Step 2
Step 3Transfer contacts
Click Import/Export on the top bar. In the drop-down menu, you'll see two options: Export Selected Contacts or Export All Contacts, select one according to your own need, wait for seconds and the contacts will be transferred to your computer.
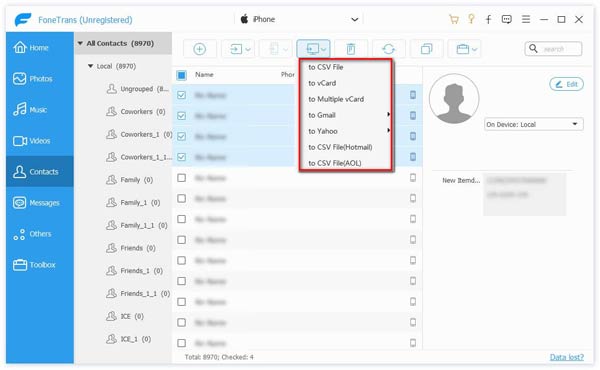
How to transfer contacts from iPhone to computer - Step 3
Note: With FoneTrans, you are allowed to export contacts as CSV File, Vcard File, Windows Address Book, OutLook, etc. which makes it easy for you to transfer your contacts to Gmail or Yahoo according to your need.
When people are going to backup their iPhone contacts to computer, the first usable tool which comes into your mind will be iTunes. iPhone wants people to rely on iTunes to backup and restore their iPhone files including contact list, but many iPhone users complain that iTunes is not a good way to backup their contacts, especially for the new iPhone users. Anyway, to transfer iPhone contacts to computer, you can do as follows:
Step 1Download and open the latest version of iTunes. Connect your iPhone to computer via a USB cable.
Step 2After your iPhone is recognized automatically, click the device tab, then choose Summary in the left panel.
Step 3In the main window, go to Backups sction, click Back Up Now button to backup all iPhone contacts, along with other data on your computer.
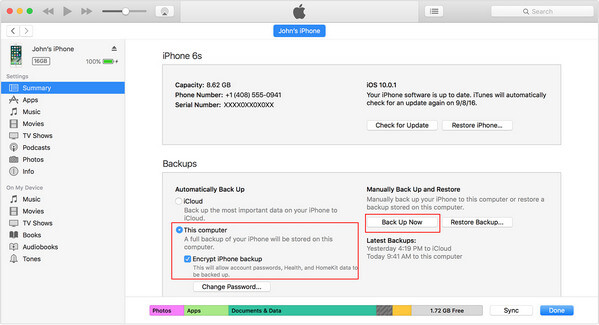
How to transfer contacts from iPhone to computer using iTunes
Even though you have transferred contacts from iPhone to computer, you should know that iTunes won't allow you to view or restore any contact selectively. After the contacts transfter via iTunes, you can check contacts on iTunes here.
Step 1On your iPhone, click Settings and find iCloud and log in your iCloud account.
Step 2Find Contacts and toggle on.
Step 3Scroll down to "Storage & Backup", then click "Back Up Now".
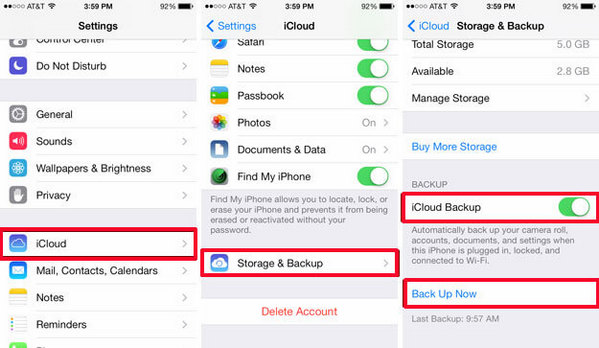
How to transfer contacts from iPhone to computer - backup contacts in iCloud
Step 4After you have backed up your iPhone contacts to iCloud, you can visit icloud.com on your computer, and download contacts to your computer.
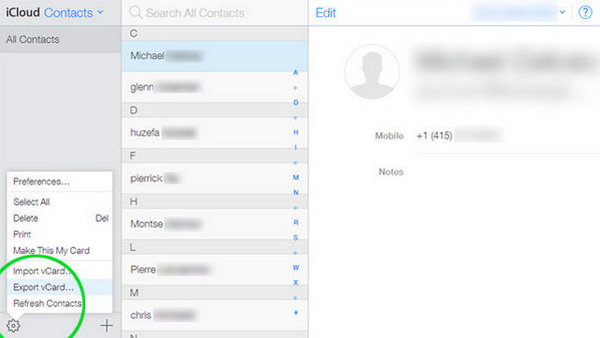
How to transfer contacts from iPhone to computer - export contacts in iCloud
Have your ever tried to use iCloud to export your iPhone contacts to computer? If you have, you would know that it can be a little bit complicated to transfer contacts to computer with iCloud on your computer. In addition, another reason why people do not willing to use iCloud is its insecurity. Protect users' privacy is the top-one important thing for users.
To avoid using iTunes, some people install the Contacts app on their iPhones. We have to admit that it is really a convenient app that people can backup their contacts easily. But copy and save your contacts only on your iPhone is not a safe way once you lost your iPhone, iOS upgrade and many other potential conditions. So transferring your contacts from your iPhone to computer is absolutely necessary for all iPhone users. In this example, we will use the My Contacts Backup app, but there are other options out there.
Step 1Downlaod and launch this contacts app on your iPhone. Tap OK when the app asks to access your contacts.
Step 2Tap Backup. After it's done, tap email, attach the VCF file to an email and send it to your Gmail account.
Step 3Open up the email from your computer or Mac, download the VCF file
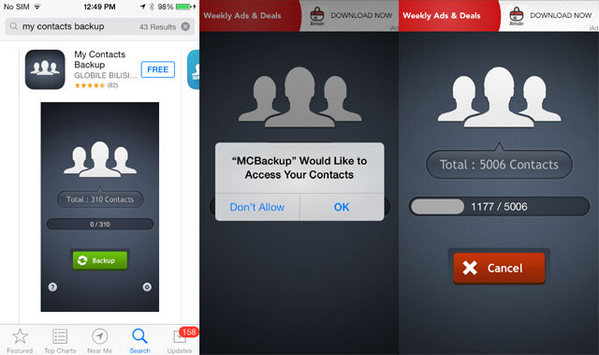
How to transfer contacts from iPhone to computer with My Contacts App
Now your iPhone contacts have been successfully transferred to computer. You can import contacts to Gmail, Outlook, other phones, any where you want.
In this article, we mainly talk about how to transfer contacts fron iPhone to computer. We show you several simple ways to copy iPhone contacts to PC. Hope you can better manage your iPhone contacts after reading this post.