Have you ever tried to sync contacts from iPhone to Gmail for backup? How do you do that? Have you met some problems?
What is the most important data on your iPhone? Undoubtedly, the answer is contacts. Lots of consumers have the habit to sync iPhone contacts to Gmail and other places for some reasons, maybe change a new iPhone, the old iPhone got crashed, or just for backup.
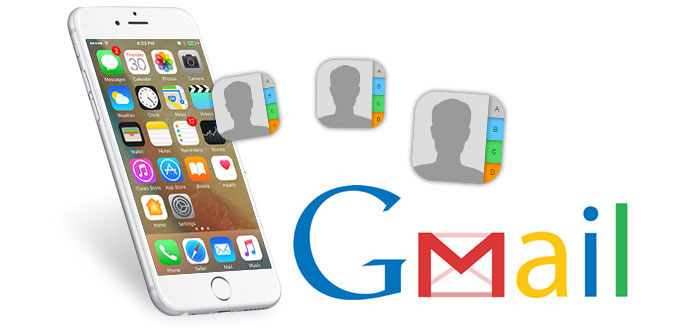
However, even for some regular iOS users, transferring contacts from iPhone to Gmail is not a simple thing to do. So in this article, we will show you detailed ways to back up your iPhone contacts, that is, sync iPhone contacts to Gmail.
Click here to learn more info about How to Extract Contacts from iPhone Backup.
If you want to sync your iPhone contacts to Gmail, the first step you should do is to export the contacts from iPhone X/8/7/SE/6s Plus/6s/6 Plus/6/5s/5c/5/4S/3GS to your computer (Windows or Mac), and sign into your Gmail account by entering your account credentials (We will introduce the detailed steps later). This article provides 2 options for your information to move contacts from iPhone to computer as the first step.
In order to make you quickly find the best method to transfer iPhone contacts to Gmail, here we sincerely recommend the powerful iPhone contacts transfer tool, Fonetrans to help you do that job. Within just a few clicks, you can handily copy the contacts on iPhone to PC/Mac. First, you need to download and install it on your computer.
Step 1 Launch the software
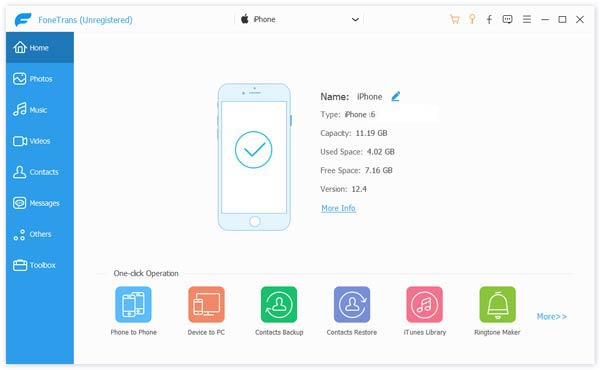
Run this iPhone contacts transferring application on your computer, and connect your iPhone to it via USB cable. This software will automatically recognize your iPhone and show its basic information in the interface.
Step 2 Select iPhone contacts

Click Contacts on the left list. It enables you to preview the detailed information of each contacts, so it's very convenient for you to select the contacts you want to transfer.
Step 3 Sync iPhone contacts to PC/Mac
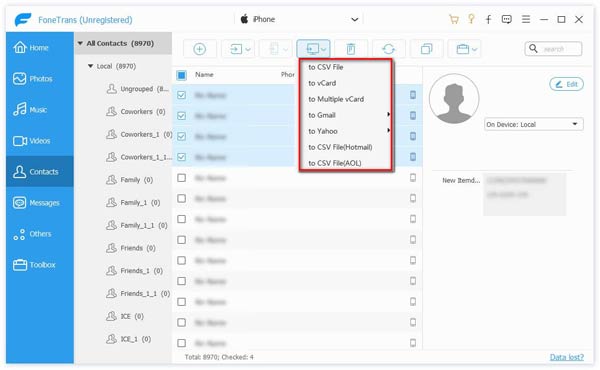
After you select all the preferred iPhone contacts, tab Import/Export button on the top list. Choose Export Selected Contacts or Export All Contacts according to your own needs. It allows you to export contacts to CSV File, vCard File, Windows Address Book, OutLook, etc. Tab the output way you want and choose the destination file folder in the pop-up window. Then click OK.
In almost the same time, the iPhone contacts will be saved to your computer. After that, you are free to transfer these iPhone contacts to Gmail.
You will also like reading: Restore Android Contacts From Gmail.
Even though we know that many people are not willing to use iCloud to backup their contacts, it is still an option. When you use iCoud to export your iPhone contacts, you should do some settings on your iPhone. Tap the Settings icon on your iPhone -> click iCloud to enter iCloud settings -> make sure the slider bar of the Contacts is enabled -> navigate to www.icloud.com on your computer -> sign in to your iCloud -> Click the Contacts icon -> find the interface of all contacts -> left click on Settings to choose Export vCard ![]() -> find your exported iPhone contacts on your computer.
-> find your exported iPhone contacts on your computer.
So from the complicated 10 steps you will know that why people seldom choose iCloud to backup their contacts and other data on their iPhone to computer and Gmail. In addition, iCloud is not a safe way to import your contacts and especially some important messages on your iPhone.
Must Know: What makes FoneTrans different form iCloud is that FoneTrans can import your iPhone contacts to more formats such as .scv, .vcf(vCard) so that you can import your iPhone contacts to more places such as Outlook, Windows Address Book, Hotmail, AOL, Yahoo, Gmail. While, iCloud can only help you export your iPhone contact as .vcf format and that format can only be supported by Gmail.
Don't miss: How to Recover Gmail Password and Account.
Some people are willing to save their contacts on windows or Mac only, while others want to make a double insurance for their contacts. Follow the next steps to import your iPhone contacts to Gmail.
Step 1 Navigate to www. Gmail.com
Input your private Gmail account and keywords to sign in to your Gmail. And switch to contacts as the following picture:
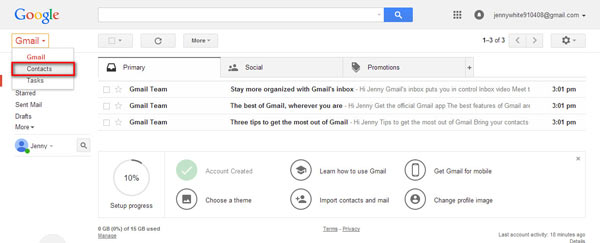
Step 2 Find All Contacts on the new page, and click "more" to get Import as below:
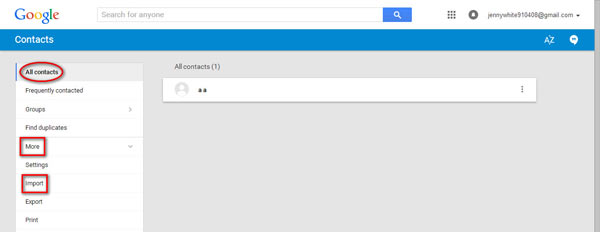
If you meet the following prompt message, click "GO TO OLD CONTACTS" to continue.
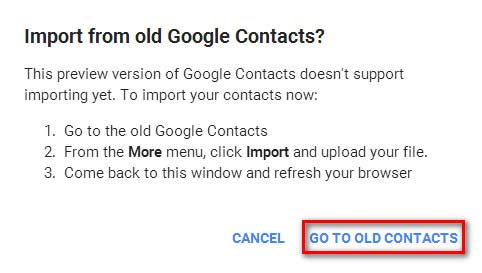
Or you will meet this page:
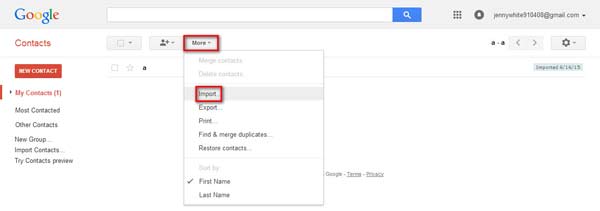
Step 3 Click Choose File to find your contacts from your computer which you want to transfer to Gmail. And then click Import to sync iPhone contacts to Gmail.
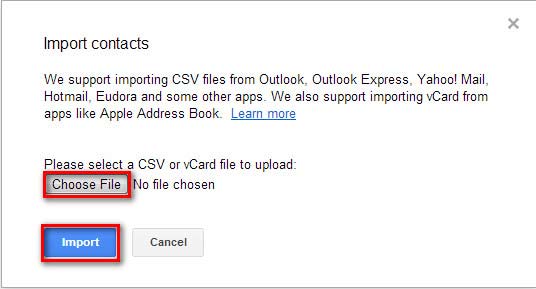
Step 4 You will save your iPhone contacts on Gmail.
Of course, you can also sync Android contacts from Android to Google if you use Android phone.